Los dispositivos Wireless de Seagate pueden sincronizar todas o algunas de las carpetas de Dropbox y Google Drive.
Para activar esta función, su dispositivo Wireless de Seagate deberá estar conectado a internet. Para configurar una conexión simultánea, consulte el final de este artículo.
Una vez conectado a internet, siga los pasos que se detallan a continuación para conectar el dispositivo Wireless a una cuenta de Dropbox o Google Drive:
2. Seleccione Configuración.
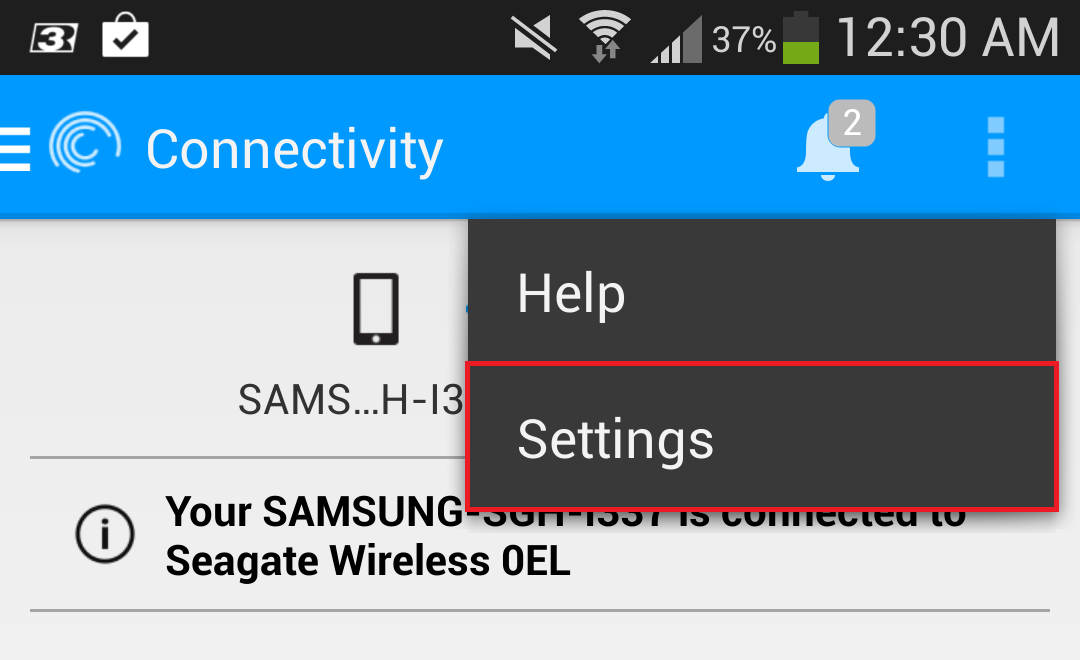
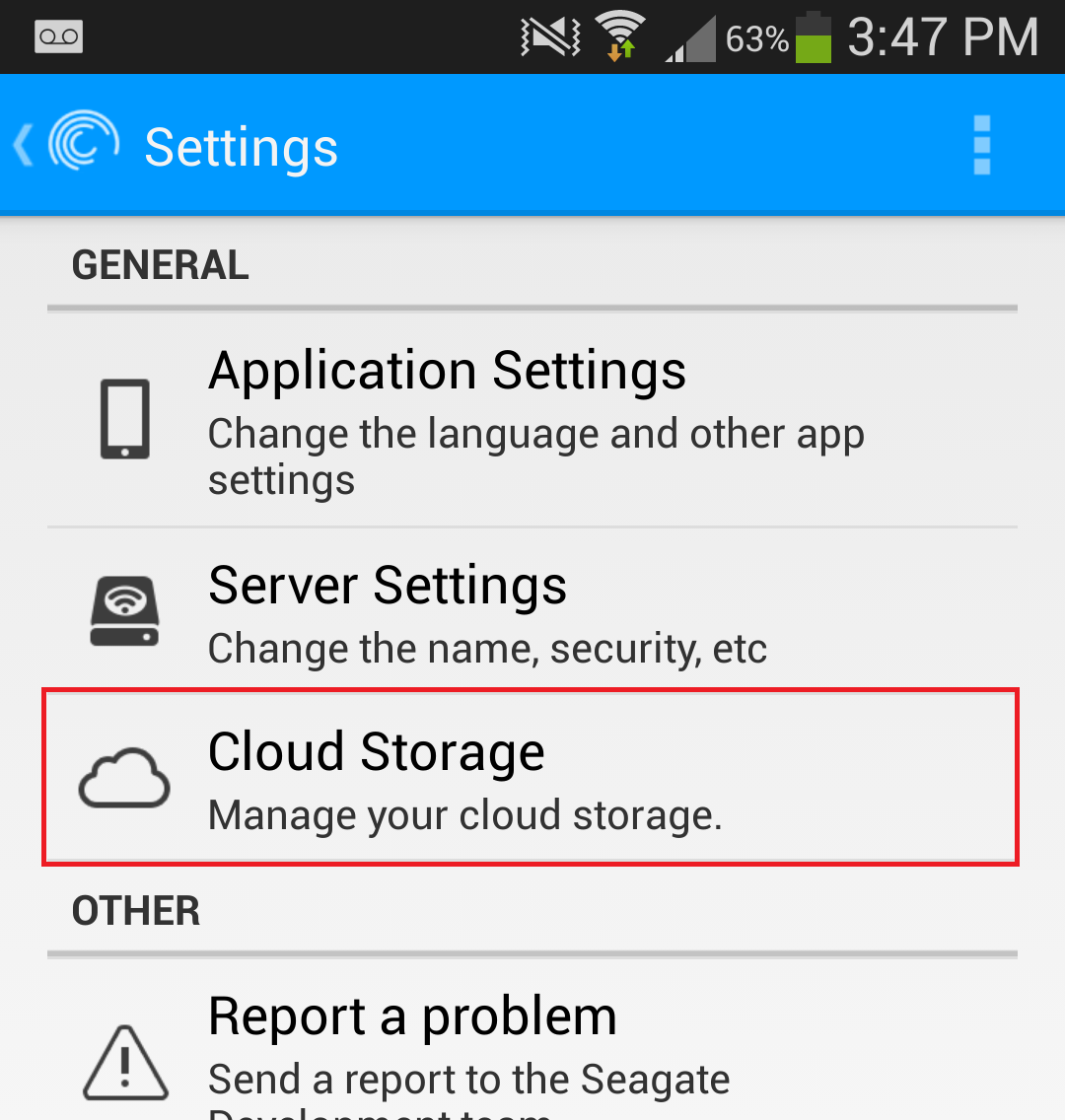
3. En las opciones, seleccione Almacenamiento en nube.
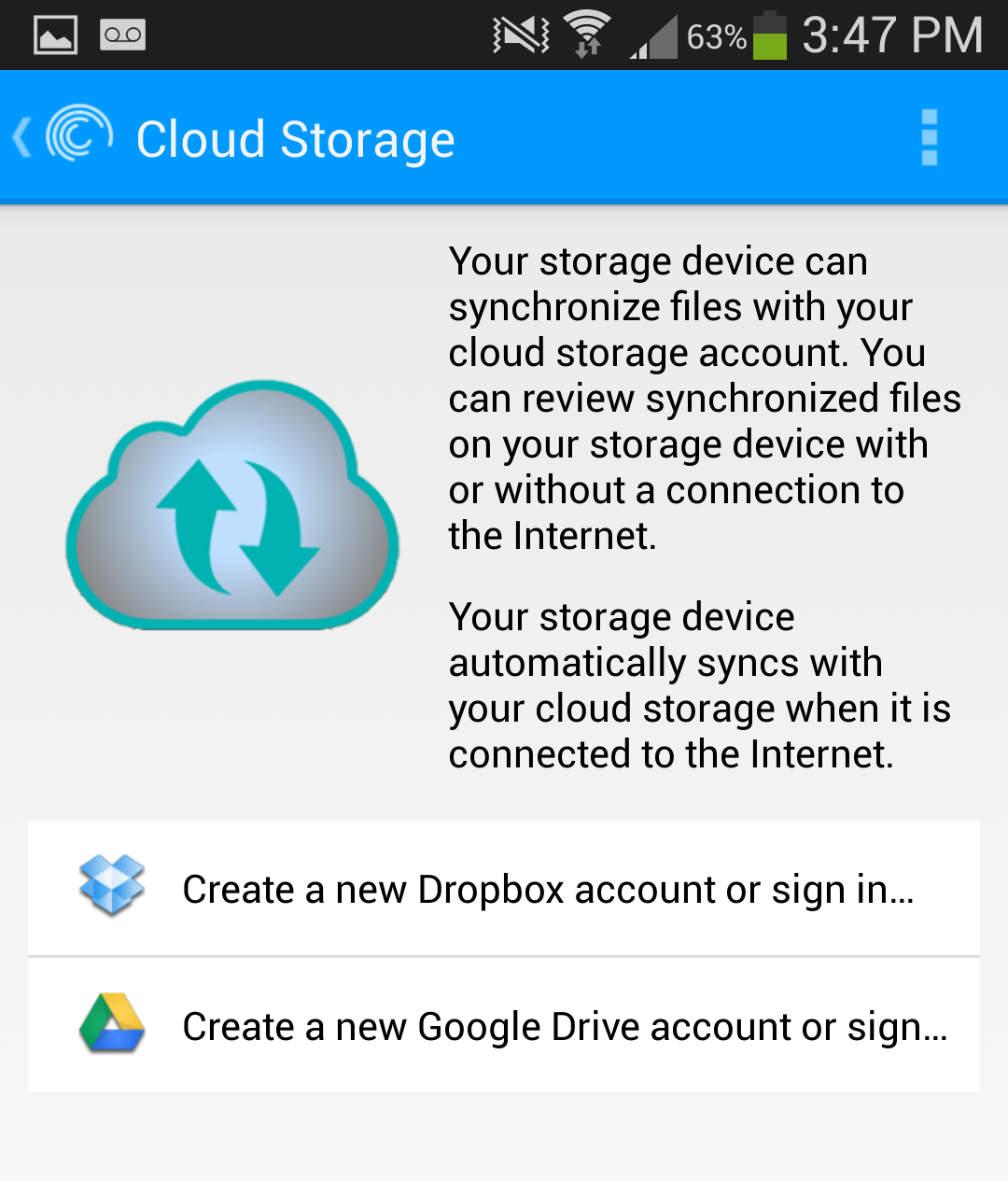
4. Seleccione Iniciar sesión en la nube con la que desea la sincronización.

5. Introduzca sus credenciales de Dropbox o Google Drive. Esto está autenticado por Dropbox o Google directamente.
6. Permita el acceso de la aplicación Seagate Media a su cuenta de Dropbox o Google Drive.
7. Regresará a la aplicación Seagate Media y se sincronizarán sus carpetas.
Puede activar o desactivar la sincronización de carpetas individuales a su discreción.
Su dispositivo Wireless de Seagate ahora está configurado para sincronizarse con Dropbox o Google Drive.
8. Para buscar el contenido de su Dropbox, abra la sección de contenido y, a continuación, seleccione En el dispositivo Seagate. Aparecerá la carpeta
de Dropbox y Google Drive.
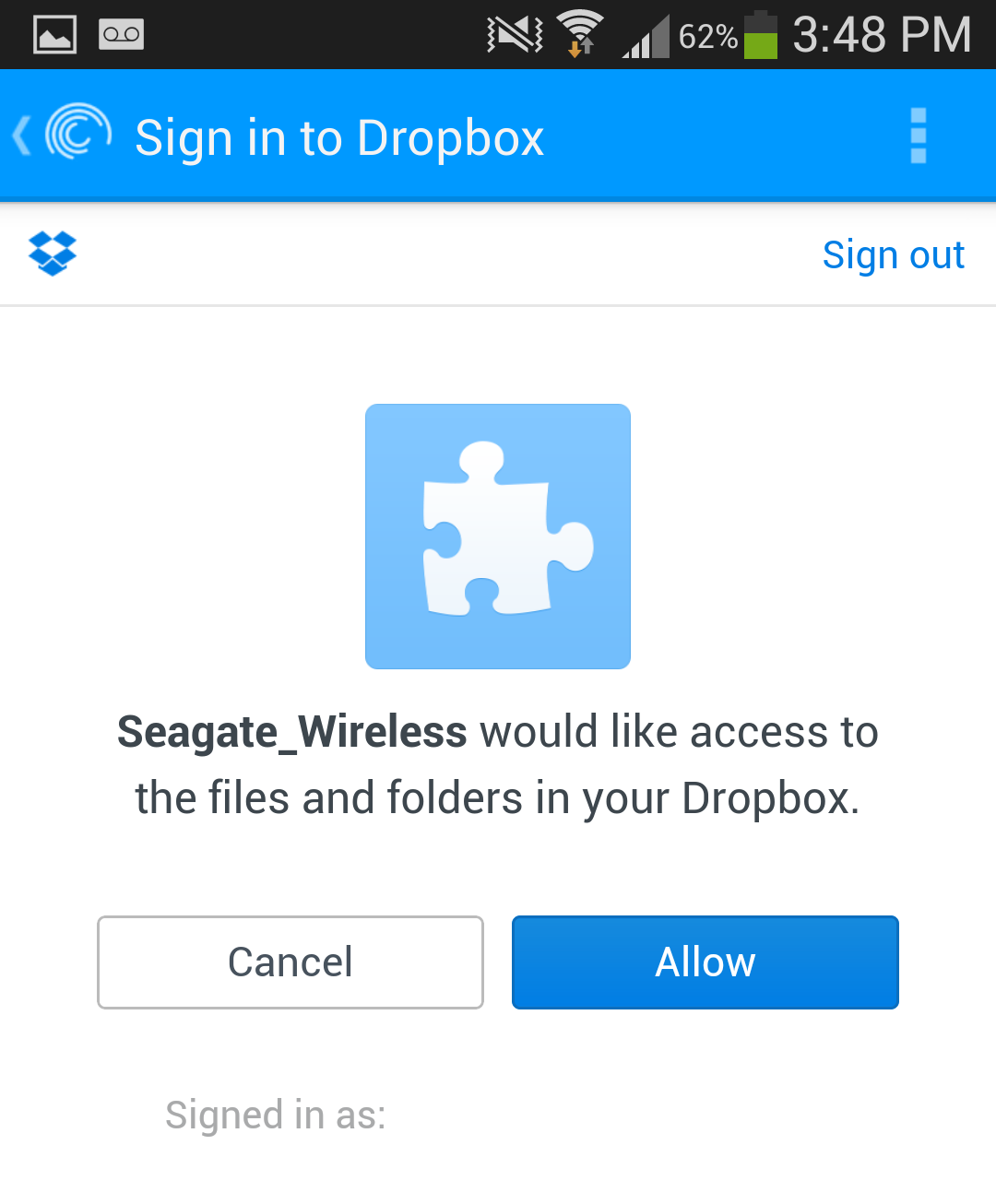
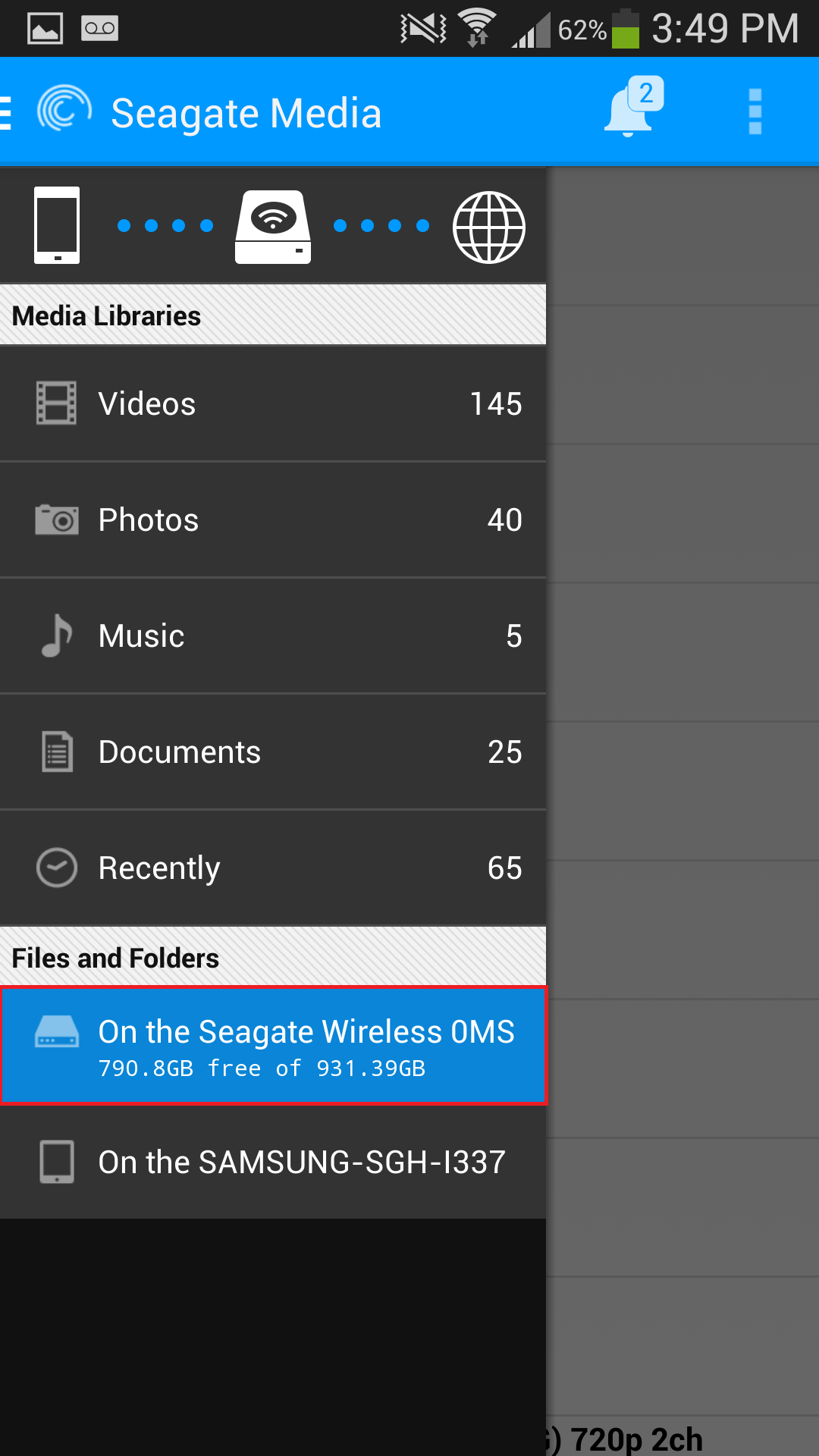
Almacenamiento en la nube. Tendrá que confirmar si desea mantener o eliminar sus archivos del dispositivo Wireless Plus.
Cómo conectar un dispositivo Wireless a internet simultáneamente.
2. Desde la configuración de Wi-Fi en su computadora o dispositivo móvil, seleccione el dispositivo Wireless. Tenga en cuenta que no se podrá conectar
de manera inalámbrica desde en una computadora si ya tiene una conexión por cable instalada.
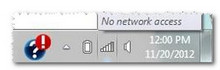
MacOS
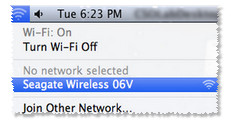
iOS

Android
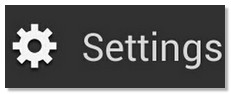
172.25.0.1
A continuación, presione la tecla Entrar.
4. Haga clic en las tres barras en la parte superior izquierda y, a continuación, haga clic en el icono de conexión.

5. Seleccione Conectar dispositivo Wireless de Seagate a internet.
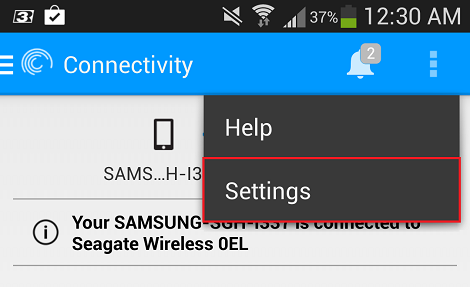
6. Seleccione la red a la que desee unirse. Si está habilitada la opción de seguridad de la red Wi-Fi seleccionada, ingrese la contraseña requerida.
7. Una vez haya seleccionado su red, comenzará a conectarlo a internet y a su dispositivo Wireless al mismo tiempo.
Aviso: podría mostrarse un mensaje que indique que ya no está conectado al dispositivo Wireless. Esto es normal. Espere de 45 a 60 segundos para
que se vuelva a conectar con el dispositivo Wireless y la red de Wi-Fi seleccionada.
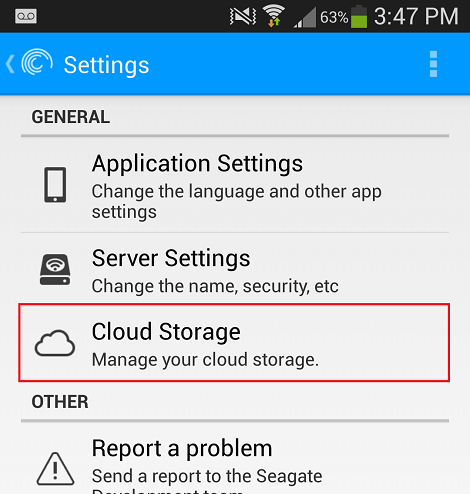
Esto significa que puede navegar por internet y ver los medios almacenados en el dispositivo Wireless simultáneamente. Para volver a su contenido,
reinicie la aplicación Seagate Media o introduzca 172.25.0.1 en la barra de direcciones de su navegador.





