En este artículo se explican los requisitos y procedimientos para utilizar sus dispositivos Thunderbolt 3 en un equipo PC con Windows.
Nuestros dispositivos de almacenamiento con Thunderbolt 3 están certificados para usarse en equipos PC con Windows que tengan un puerto Thunderbolt 3. Sin embargo, podría tener problemas de conectividad entre el dispositivo de almacenamiento y el puerto Thunderbolt 3 en un equipo PC con Windows. Por lo tanto, antes de configurar su dispositivo de almacenamiento con Thunderbolt 3, visite la página web del fabricante de su equipo PC para actualizar su PC con Windows a las últimas versiones del:
BIOS
Firmware de Thunderbolt 3
Controlador de Thunderbolt 3
Además, deberá asegurarse de que su equipo PC tenga la versión más reciente de Windows 10.
Para preguntas acerca de su equipo PC, comuníquese con el fabricante de su PC; o bien, en el caso de equipos construidos por partes, comuníquese con el fabricante de la placa madre. También puede consultar la página web a continuación para obtener información adicional: https://thunderbolttechnology.net/updates
Observación: Este problema se relaciona con el puerto Thunderbolt 3 y no afecta los puertos USB.
Importante: Se recomienda utilizar el cable Thunderbolt 3 original, a fin de garantizar un máximo rendimiento en la transferencia de datos al utilizar puertos compatibles.
Cómo conectar su dispositivo Thunderbolt 3 por primera vez
Cuando conecta un dispositivo Thunderbolt 3 por primera vez a un equipo PC con Windows que admite conexiones Thunderbolt 3, es posible que vea una instrucción que le pida que autentique el dispositivo que acaba de conectar. Se mostrará un recuadro con el siguiente mensaje: “New Thunderbolt devices have been attached” (Se han conectado nuevos dispositivos Thunderbolt). Véase la imagen:
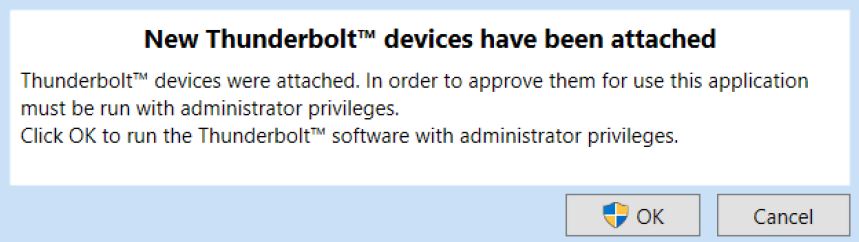
Siga estos pasos para autenticar el dispositivo:
Haga clic en OK en el recuadro.
Haga clic en Yes (Sí) en la ventana emergente de Control de cuenta del usuario de Windows.
Aparecerá otro recuadro donde se indicará el nombre del dispositivo junto con un menú desplegable con las opciones Do Not Connect (No conectar), Connect Only Once (Conectar solo una vez) o Always Connect (Siempre conectar). Seleccione la opción deseada y haga clic en OK.
Si su computadora no le indica que se ha conectado un nuevo dispositivo Thunderbolt, aún puede usar el software Thunderbolt o el Centro de control Thunderbolt (sistemas más nuevos) para aprobar su dispositivo. Ver más abajo:
Aprobar un dispositivo con el software Thunderbolt de Intel (sistemas más antiguos)
Conecte su dispositivo Thunderbolt 3 a su computadora
Haga clic derecho en el icono Thunderbolt en la bandeja del sistema
Haga clic en Approve Attached Devices (Aprobar dispositivos conectados)
En el menú desplegable del dispositivo, seleccione Always Connect (Siempre conectar)
Haga clic en OK.
Aprobar un dispositivo utilizando el Centro de control Thunderbolt de Intel (Sistemas más nuevos)
Conecte su dispositivo Thunderbolt 3 a su computadora
Vaya a Search (Buscar) y escriba Thunderbolt Control Center (Centro de control de Thunderbolt) y haga clic en open (abrir)
Haga clic en el menú
Haga clic en Approve Thunderbolt devices (Aprobar dispositivos Thunderbolt)
En el menú desplegable del dispositivo, seleccione Always Connect (Siempre conectar)
Haga clic en OK.
Cómo verificar qué versión del firmware Thunderbolt 3 (NVM) se está ejecutando actualmente en su computadora:
| ... está utilizando el Software Thunderbolt de Intel (Sistemas más antiguos) | ...está utilizando el Centro de control Thunderbolt de Intel (sistemas más nuevos) |
|
|
|
|






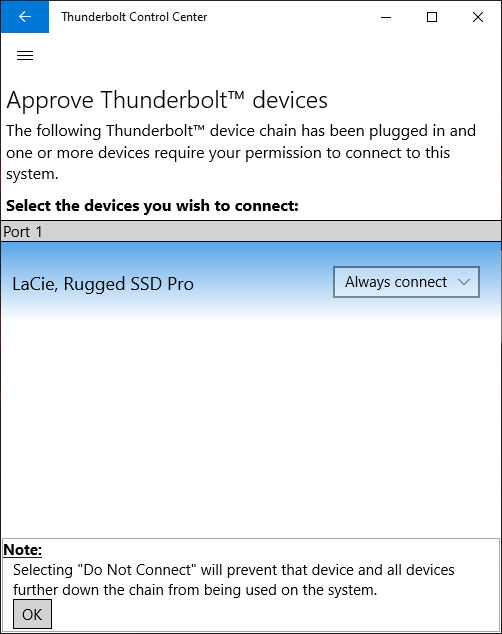
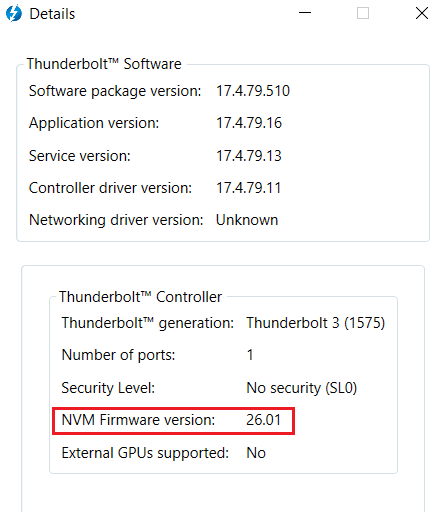
.png)