En Windows, mi unidad no aparece en Mi PC/Esta PC o el explorador de Windows.
Las nuevas unidades de disco duro internas de Seagate no tienen partición o no están formateadas de fábrica. Sólo las unidades externas se venden preformateadas.
Si su unidad de disco duro adicional es nueva o está completamente borrada, entonces debe contar con partición para que se muestre en (Mi) PC/Esta PC. En Windows, puede utilizar la utilidad Administración de discos para realizar una partición de la unidad.
Aquí está la disposición de las acciones; daremos más detalles a continuación.
• Arranque en Windows.
• Abra Administración de equipos y seleccione Administración de discos.
• Inicialice la unidad, cree la partición y formatee la unidad.
Nota: Aunque puede ver la unidad en Administración de discos, ésta no se muestra en el explorador de Windows hasta que se haya inicializado y realizado la partición.
Inicializar y crear particiones en una unidad:
 ) + R
) + R2. Escriba compmgmt.msc y presione "enter".
3. Se abrirá la ventana Computer Management (Administración de la computadora).
4. Seleccione Administración de discos en la categoría Storage (Almacenamiento).
Nota: Windows suele ver las unidades no inicializadas cuando abre la Administración de discos y abrir el asistente para inicializar el disco por usted. En caso de que el asistente de "Inicializar disco” no se abra, puede seguir las instrucciones para inicializar su disco duro manualmente:
6. Desde el menú seleccione Inicializar el disco.
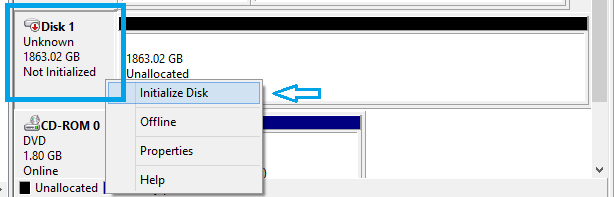
7. Seleccione el estilo de partición correspondiente, MBR o GPT.

Nota: Las particiones MBR pueden definir una unidad de disco duro con capacidad de hasta 2,2 TB. Los sistemas operativos Windows que arrancan desde un MBR están por tanto limitados a 2,2 TB por MBR. Las particiones de tipo MBR pueden definir una unidad de disco duro con capacidad de hasta 2,2 TB. Los sistemas operativos Windows que arrancan desde un MBR están por tanto limitados a 2,2 TB por MBR. Las tablas de partición GUID (GPT) pueden definir las unidades de disco superiores a 2,2 TB.
9. Haga clic en el botón derecho del ratón en cualquier lugar de partición no asignada.
10. En el menú, seleccione New Simple Volume (Nuevo volumen sencillo).

11. El asistente de nuevo volumen sencillo le dará instrucciones.
12. Haga clic en Next (Siguiente).
13. Especifique el tamaño de la partición en MB y haga clic en Next (Siguiente).
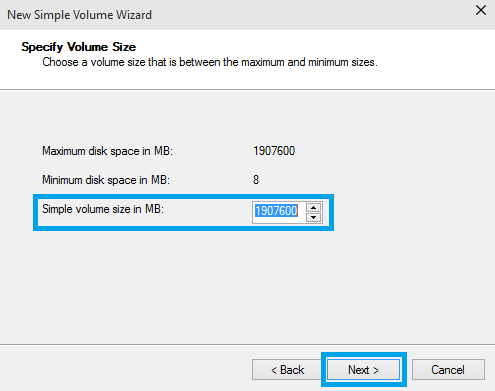
Nota: Si desea crear múltiples particiones, cambie el tamaño de volumen simple en MB al tamaño de la partición que desea crear.
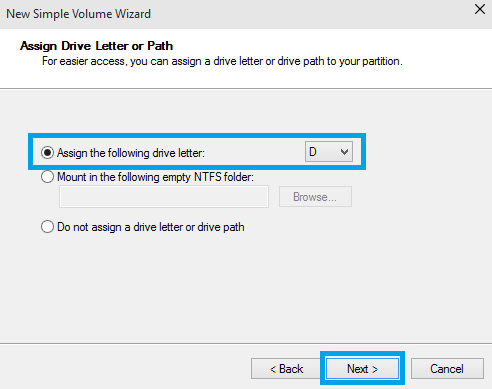
15. Especifique las opciones de formato que desee usar:
• Etiqueta de volumen
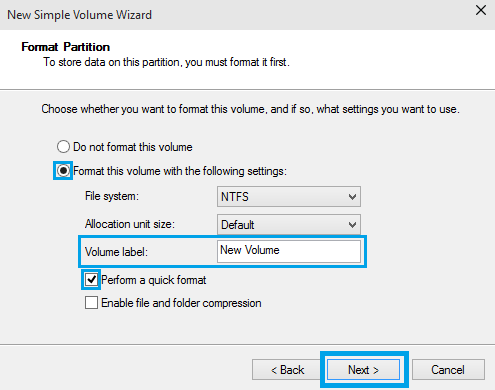
17. Confirme que las opciones seleccionadas son correctas y, a continuación, haga clic en Finish (Finalizar).
18. Una vez que se pulsa en el botón Finish (Finalizar), el nuevo Asistente para particiones se cierra. En pocos segundos, donde decía "sin particiones"
(Unallocated), indica "Formateando". Una vez formateada la unidad, se mostrará como unidad en buenas condiciones de funcionamiento con el
tamaño y el tipo de partición indicado debajo del nombre de volumen y la letra de la unidad.
Información adicional sobre las unidades de disco de más de 2,2 TB:
La mayoría de los sistemas heredados creados antes de 2011 tienen un BIOS de PC tradicional. Este tipo de BIOS utiliza un registro de inicio maestro (MBR, por sus siglas en inglés). Las particiones MBR pueden definir una unidad de disco duro con capacidad de hasta 2,2 TB. Los sistemas operativos Windows que arrancan desde un MBR están por tanto limitados a 2,2 TB por MBR. Una unidad de disco convencional de 3 TB en BIOS y sistema Windows necesitará un controlador de dispositivos de DiscWizard para tener acceso a toda la capacidad de una unidad de disco de 3 TB. Dos particiones serán necesarias porque la limitación del MBR. El controlador de dispositivo sube la capacidad a más de 2,2 TB con otro registro MBR, que acude al sistema como un segundo virtual dispositivo "físico" virtual.
Las tablas de partición GUID (GPT) pueden definir las unidades de disco superiores a 2,2 TB. Puede usar GPT hoy en cualquier sistema Windows 10/8/7/Vista como una unidad de datos que no sea de arranque. Windows sólo puede iniciar una partición GPT en un nuevo tipo de BIOS, denominado UEFI.
Los sistemas de sobremesa UEFI BIOS son nuevos desde 2011. Los sistemas operativos Windows 10/8/7 y Vista de 64 bits son compatibles con el arranque desde UEFI y GPT sin necesidad de un controlador de dispositivos que no sea de Microsoft. Esta es la solución nativa de Windows para iniciar unidades de 3 TB en una sola partición.
Descargue el software DiscWizard ahora





