Vinculación al dominio
- Para acceder a la página del administrador de Seagate NAS, inicie Seagate Network Assistant (Asistente para redes de Seagate) y pulse el botón Web access to the NAS OS Dashboard (Acceso web al panel del SO NAS), o bien escriba la dirección IP o el nombre de host del dispositivo en la barra de direcciones de un navegador web.
- Inicie sesión en la página de bienvenida de NAS con una cuenta de administrador o una cuenta de usuario con permisos administrativos.
- Haga clic en el icono Device Manager (Administrador de dispositivos).
- A la izquierda, bajo Customize (Personalizar), elija Settings (Ajustes).
- En Workgroup/Domain (Grupo de trabajo/Dominio), seleccione Domain (Dominio).
-
Rellene la configuración del dominio, incluidos los Advanced criteria (Criterios avanzados), y haga clic en Save (Guardar).
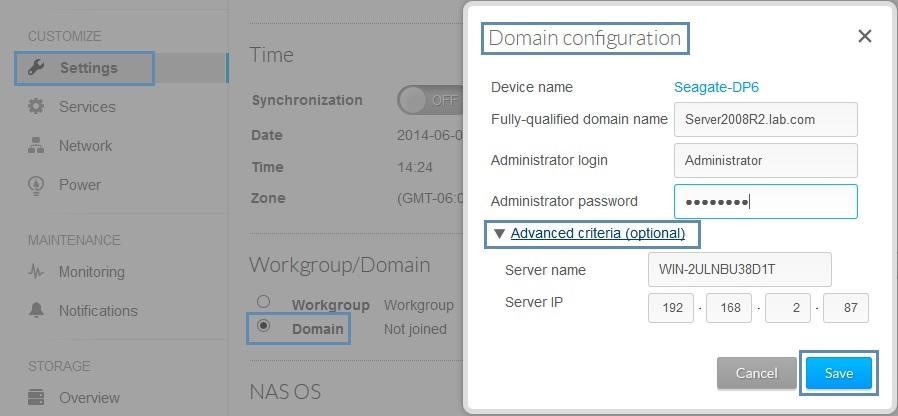
Ahora el NAS debe estar unido al dominio.
Importación de un usuario de dominio
- En Share (Recursos compartidos), arriba a la izquierda, haga clic en Users (Usuarios).
- Haga clic en el botón Import from domain (Importar desde el dominio).
-
Escriba el nombre del usuario del dominio que desea importar.
También puede escribir una letra para que aparezca una lista de todos los usuarios del dominio cuyo nombre tenga esa letra. -
Seleccione el usuario de la lista de resultados y haga clic en Import (Importar).
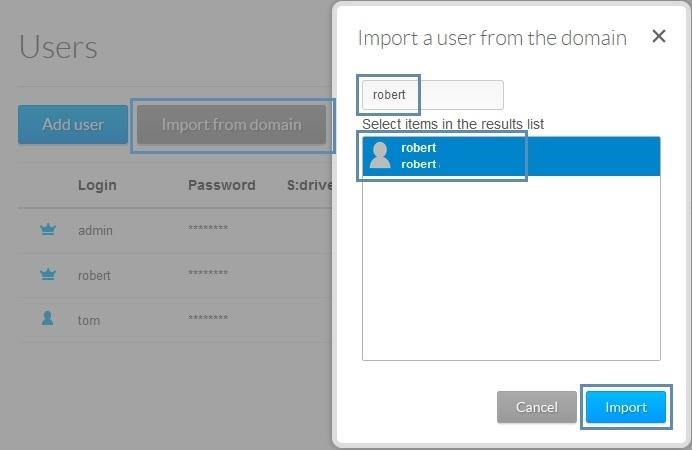
-
e ha importado el usuario del dominio y aparece bajo Users (Usuarios).
El icono gris con forma de busto es un usuario de dominio.
El icono azul con forma de busto es un usuario local/grupo de trabajo.
El icono en forma de corona azul, en este caso, hace referencia a un usuario local/grupo de trabajo con permisos administrativos.

Asignación de los permisos del usuario del dominio a una ubicación compartida existente
-
Seleccione Shares (Recursos compartidos) a la izquierda. Busque una ubicación compartida existente y elija hacerla privada, si es necesario, utilizando el menú desplegable Edit (Editar) a la derecha de la columna Services (Servicios).
También puede crear una ubicación compartida nueva, si es necesario. -
En el menú Edit (Editar), seleccione Users (Usuarios).
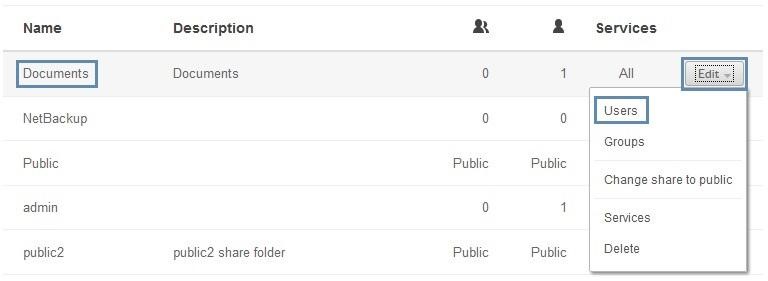
-
Arrastre el Imported User (Usuario importado) situado en el campo No access (Sin acceso) al campo Read + write access (Acceso lectura + escritura) y haga clic en Close (Cerrar).
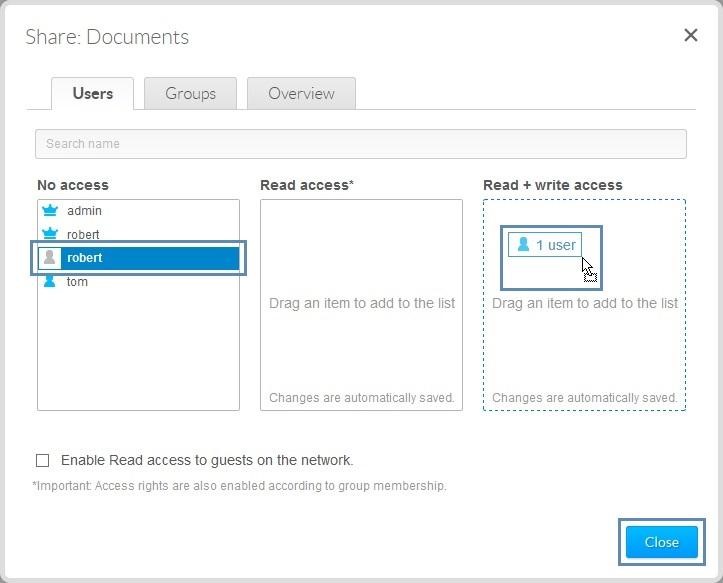
Asignación de un grupo de dominio a un recurso compartido existente
- Seleccione Groups (Grupos) a la izquierda.
- Haga clic en Import from domain (Importar del dominio).
-
Escriba el nombre de un grupo de dominio, seleccione el grupo en la lista de resultados y haga clic en Import (Importar).
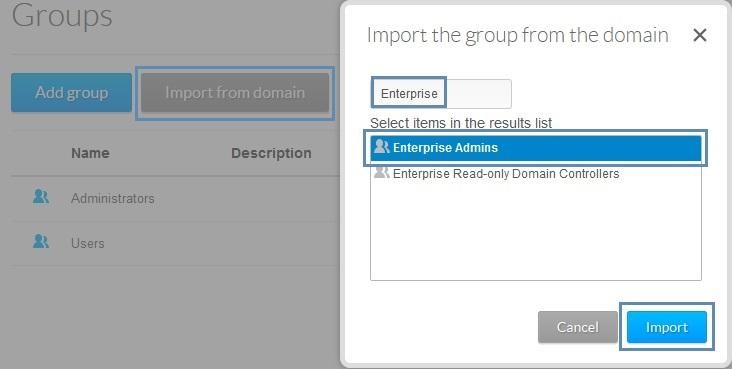
Se ha importado el grupo del dominio.

Asignación del grupo de dominio a un recurso compartido existente
-
1. Junto al grupo importado, haga clic en Edit (Editar) y seleccione Shares (Recursos compartidos).

-
n el campo No access (Sin acceso), arrastre el campo Share (Recurso compartido) al campo Read + write access (Acceso lectura + escritura) y haga clic en Close (Cerrar).
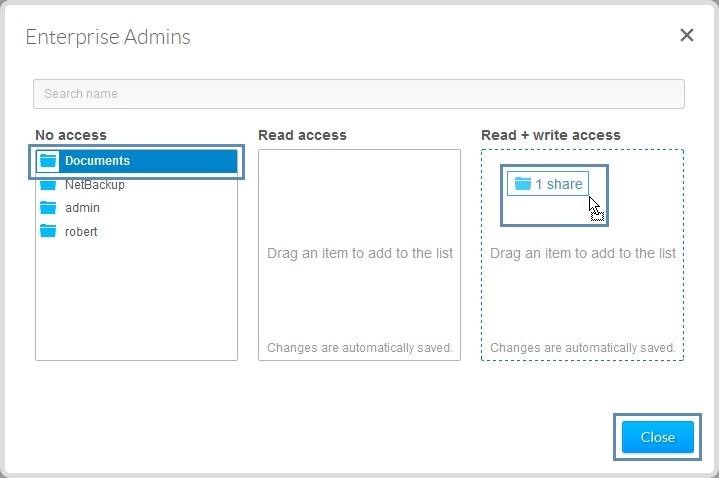
Ahora se ha asignado el grupo Domain (Dominio) a un recurso compartido.
Salida del dominio
- A la izquierda, en Customize (Personalizar), elija Settings (Ajustes).
- En Workgroup/Domain (Grupo de trabajo/Dominio), haga clic en el botón Leave (Salir).
-
Introduzca el usuario administrativo y la contraseña del dominio que utilizó para unirse al dominio y haga clic en Save (Guardar).

-
Haga clic en el botón Remove the imported users and groups (Quitar los usuarios y grupos importados).

Se quitarán los usuarios y grupos importados.





