- Inicie sesión en la página principal de Seagate NAS como administrador o como usuario con permisos administrativos.
- En la página principal, haga clic en el icono Device Manager (Administrador de dispositivos).

- Haga clic en Services (Servicios) dentro de Customize (Personalizar).
- Pase el ratón por encima de NFS Service (Servicio NFS) y haga clic en el botón Edit (Editar) y luego en Start (Iniciar).
Una luz verde indica que el servicio se ha iniciado.
Ver opciones NFS
- Haga clic en el botón NFS Edit (Editar NFS) y observe que la opción Start (Iniciar) se ha sustituido por la opción Stop (Detener).
- Haga clic en Edit and Share access (Editar y compartir acceso). De forma predeterminada, se activa el servicio NFS en todos los recursos compartidos. Esto significa que cada vez que se crea un nuevo recurso compartido, se activa el servicio NFS en él.
- Haga clic en Edit (Editar) y en Advanced parameters (Parámetros avanzados). Este modo se puede cambiar de Asynchronous (Asíncrono) a Synchronous (Síncrono). La opción predeterminada es Asynchronous (Asíncrono). El valor predeterminado es Available on all LANs (Disponible en todas las redes LAN) y esto significa que si NAS tiene dos puertos de red, NFS está disponible en ambos. Haga clic en Cancel (Cancelar).
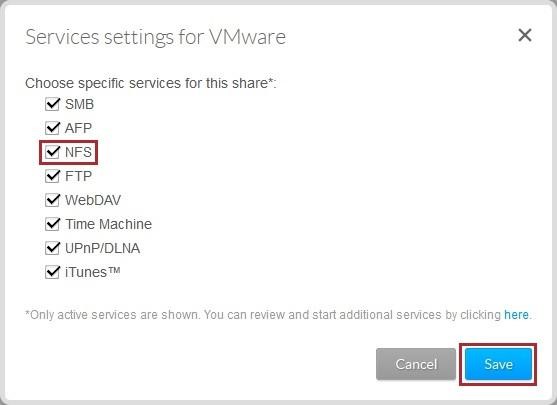
Comportamiento asíncrono frente a síncrono en NFS
Con el comportamiento asíncrono, el rendimiento es mejor pero también es mayor la probabilidad de que los datos se dañen si el servidor se reinicia mientras aún contiene datos no escritos. El motivo es que la opción asíncrona instruye al servidor que le mienta al cliente, diciéndole que ya ha escrito todos los datos en un almacenamiento estable.
Con el comportamiento síncrono, el servidor no termina (responde al cliente) hasta que el sistema local de archivos no haya escrito todos los datos/metadatos en el disco.
Crear un recurso compartido en Seagate NAS o usar uno existente
- Haga clic en Shares (Recursos compartidos) situada a la izquierda. Se puede crear un recurso compartido público o utilizar uno ya existente.
- Para crear un nuevo recurso compartido, haga clic en el botón Add share (Añadir recurso compartido).
- Introduzca un nombre (Name), una descripción (Description), seleccione Public (Público) y haga clic en Next (Siguiente).
- Compruebe si NFS está activado en la ubicación compartida nueva o existente haciendo clic primero en Edit (Editar) a la derecha del nombre del recurso compartido y luego en Services (Servicios). Compruebe si el servicio NFS está seleccionado y haga clic en Save (Guardar).
En este ejemplo, el nombre de la nueva ubicación compartida es VMware. NFS está seleccionado.
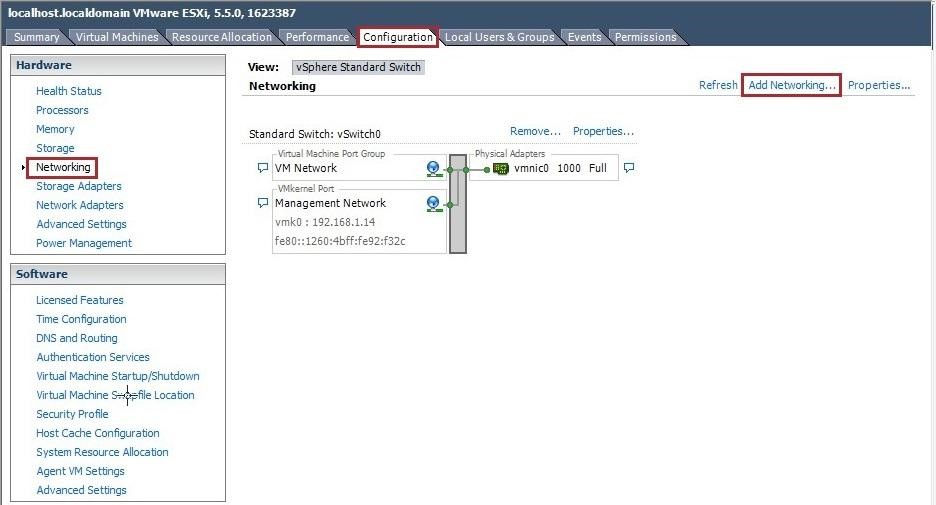
Configurar VMware con el cliente vSphere
- Inicie sesión en el cliente VMware vSphere Client.
- En la página de inicio, seleccione Inventory (Inventario).
- Haga clic para seleccionar la dirección IP del servidor VMware en la parte superior izquierda.
- Haga clic en la pestaña "Configuration" (Configuración) situada a la derecha.
- A la izquierda, haga clic en Networking (Redes) dentro de Hardware.
- Haga clic en Add Networking... (Añadir redes...), en la parte superior derecha, entre Refresh (Actualizar) y Properties… (Propiedades...).
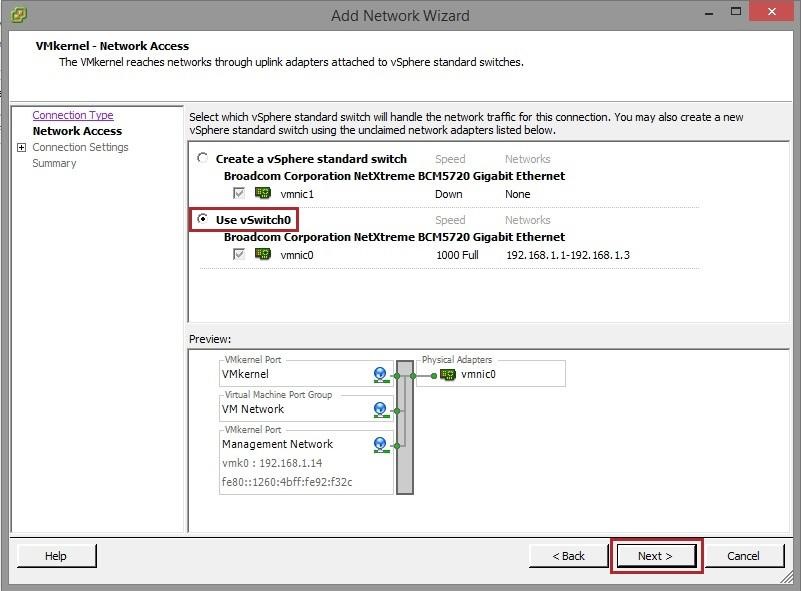
Seleccionar el tipo de conexión
- Para el tipo de conexión, seleccione VMkernel y haga clic en Next (Siguiente).
Seleccionar el modo de administración del tráfico de red para esta conexión
- Seleccione vSwitch0 y haga clic en Next (Siguiente).
Nota: en este ejemplo hemos utilizado un vSwitch existente. Si necesita ayuda para crear un vSwitch nuevo, visite http://www.vmware.com/support.html.

Utilizar etiquetas de red para identificar conexiones
- Introduzca una etiqueta de red para describir las propiedades del grupo de puertos o utilice el valor predeterminado. En la opción VLAN ID, deje el valor que aparece por defecto y haga clic en Next (Siguiente).
Especificar los ajustes de IP de VMkernel
- Seleccione Obtain IP setting automatically (Obtener los ajustes de IP de forma automática) si utiliza DHCP. En este ejemplo hemos utilizado DHCP. Si prefiere una dirección IP estática y una máscara de red, utilice los siguientes ajustes IP. Introduzca la información correcta de su red y haga clic en Next (Siguiente).
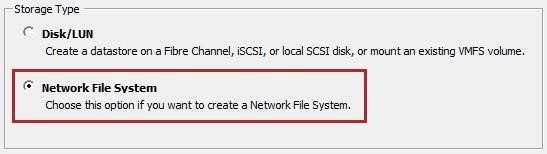
- Repase el resumen y haga clic en Finish (Finalizar).
Añadir el tipo de almacenamiento NFS
- En la pestaña Configuration (Configuración), haga clic en Storage (Almacenamiento) dentro de Hardware, a la izquierda.
- Haga clic en Add Storage (Añadir almacenamiento), seleccione Network File System (NFS) y haga clic en Next (Siguiente).
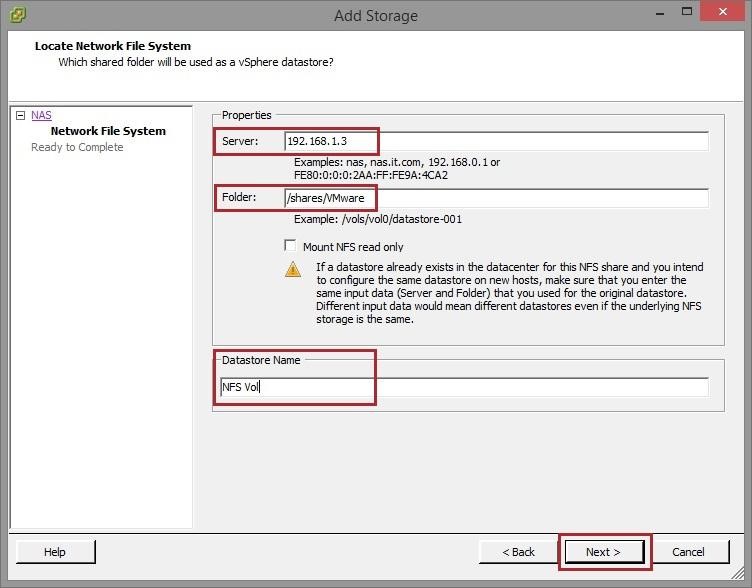
Establecer la carpeta compartida de Seagate NAS que se va a utilizar para el almacén de datos
- En el campo Server: (Servidor:), escriba la dirección IP de NAS o utilice el nombre de host de NAS.
- En el campo Folder (Carpeta), escriba /shares/nombreDeRecursoCompartido.

- Escriba un nombre descriptivo del almacén de datos y haga clic en Next (Siguiente). En este ejemplo hemos elegido NFS Vol.
- Repase el resumen y haga clic en Finish (Finalizar).
El nuevo almacén de datos NFS ya está listo para su uso.
Nota: las configuraciones básicas que se utilizan en este artículo solo sirven de ejemplo. Los ajustes pueden diferir en situaciones reales. Para obtener ayuda con VMware, vaya a http://www.vmware.com/.





