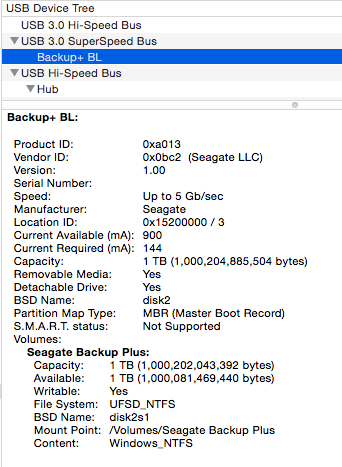A continuación se muestran algunos pasos de solución de problemas que puede probar si tiene problemas con el controlador Paragon:
Solución de problemas de Paragon NTFS para Mac
Solución de problemas de Paragon HFS+ Windows
Solución de problemas de Paragon NTFS para Mac
La instalación del controlador Paragon NTFS le permitirá escribir en su unidad formateada NTFS en macOS. Si tiene problemas para escribir en la unidad después de instalar el controlador, siga estos pasos para ayudar a resolver el problema
- Compruebe que su configuración de seguridad tampoco esté bloqueando la instalación del software. Para ello, compruebe lo siguiente:
- Ícono de Apple> Preferencias del sistema/Configuración del sistema> Seguridad y privacidad
- Asegúrese de que haya hecho clic en el botón 'Permitir' en Seguridad
- Verifique que la unidad muestre la información correcta en Información del sistema/Perfil
- Manteniendo presionada la tecla de opción, seleccione el ícono de Apple en la esquina superior izquierda. Seleccione Información del sistema/Perfil.
- Seleccione USB en el lado izquierdo de esa ventana.
- Al centro, localice su unidad Seagate. Selecciónela.
- Localice el fabricante y verifique la siguiente información en la siguiente captura de pantalla:
- Confirme que el ID del proveedor muestre 0x0bc2
- Confirme que escritura muestre "Sí"
- Confirme que el sistema de archivos muestre UFSD_NTFS
- Si muestra NTFS entonces está usando el controlador macOS y será de solo lectura. Reinstale Paragon
- Hay otros controladores NTFS y es posible que uno de ellos esté en uso en lugar de Paragon
- Dos ejemplos de otro software NTFS
- iboysoft_NTFS
- Tuxera NTFS
- Dos ejemplos de otro software NTFS
Si está utilizando un controlador NTFS diferente, actualícelo o desinstale el software. Si desinstaló el otro software y Paragon sigue sin funcionar, intente volver a instalarlo.
Solución de problemas del controlador HFS+ en Windows
La instalación del controlador Paragon HFS+ le permitirá ver su unidad con formato HFS+ en Windows. Si tiene problemas con la unidad que se está detectando, intente los siguientes pasos.
Nota: El controlador no funcionará si la unidad estaba cifrada en tu Mac o si estaba formateada en APFS.
- Compruebe que Paragon HFS+ para Windows está instalado
- Compruebe el panel de control: Agregar y quitar o Programas y características en función de la versión de Windows.
- Si el controlador está instalado pero la unidad sigue sin aparecer, compruebe la administración del ordenador:
- Mantenga pulsada la tecla Windows + R
- Se abrirá el cuadro de ejecución y se escribirá: compmgmt.msc
- Una vez que se abra la pantalla de administración de la computadora, localice el administrador de dispositivos:
- En la ventana del administrador de dispositivos, expanda 'Unidades de disco'
- Si la unidad se detecta allí: haga doble clic en ella
- Cuando se abra la nueva ventana, seleccione la pestaña de volúmenes y, en la parte inferior, seleccione ingresar
- Localice el número de disco y cierre la ventana
- En el lado izquierdo, seleccione Administración de discos
- En el centro de la pantalla, hacia la parte inferior, busque el número de disco que se encuentra en el paso 5
La unidad debe tener un aspecto similar al siguiente ejemplo:
Si su unidad tiene un aspecto similar pero sin la letra de la unidad , intente agregar una letra:
- Haga clic con el botón derecho en el cuadro del centro, donde verá NTFS, y seleccione cambiar la letra de la unidad:
- Seleccione Añadir, asigne una letra a la unidad y haga clic en Aceptar
- Deje abierta la ventana de administración del ordenador y compruebe el Explorador de Windows
- Si la unidad sigue sin aparecer en el Explorador de Windows, compruebe el servicio:
- En el lado izquierdo de la ventana Administración de equipos, haga clic en Servicios y aplicaciones y, a continuación, haga clic en Servicios
- Localice el servicio Paragon APM
- Compruebe que el estado esIniciado y el tipo de inicio es Automático
- Si no es así, haga doble clic en el nombre, configúrelo en automático y luego reinicie la máquina.