Czy ta treść była pomocna?
Co możemy zrobić, aby czytelnik mógł wynieść więcej korzyści z tego artykułu?
Pierwsze kroki
 Podłącz kabel USB
Podłącz kabel USB
Potwierdź typ portu USB w komputerze, a następnie wybierz odpowiedni kabel do podłączenia urządzenia.
Użyj kabla USB-C na USB-C, jeśli Twój komputer ma port USB-C.Jeśli komputer nie ma portu USB-C, użyć kabla USB-C na USB-A.

 Ustaw dysk Seagate BarraCuda Fast SSD
Ustaw dysk Seagate BarraCuda Fast SSD
Proces konfiguracji umożliwia:
| Zarejestrowanie Seagate BarraCuda Fast SSD | Wykorzystaj w pełni urządzenie, zapewniając łatwy dostęp do informacji i wsparcie. |
| Instalowanie aplikacji Toolkit | Konfiguracja planów Sync Plus i innych funkcji. |
 Rozpocznij tutaj
Rozpocznij tutaj

Używając menedżera plików (np. Finder lub Eksplorator plików), otwórz BarraCuda Fast SSD i uruchom Start Here Win lub Start Here Mac.
 Rejestrowanie urządzenia
Rejestrowanie urządzenia
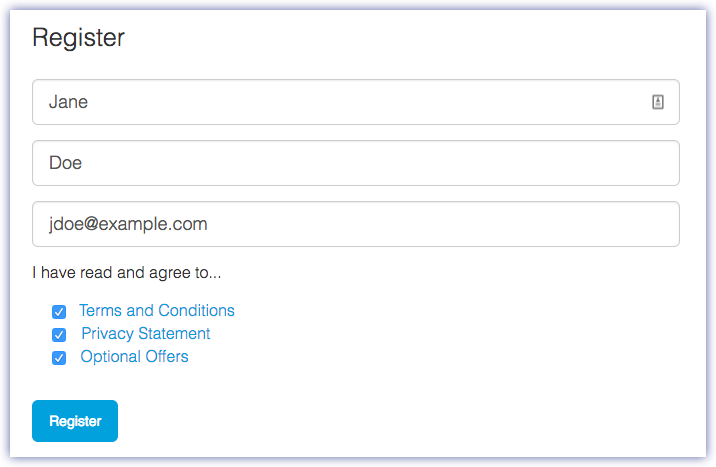
Wprowadź swoje informacje i kliknij Zarejestruj.
 Pobierz aplikację Toolkit
Pobierz aplikację Toolkit

Kliknij przycisk Pobierz.
 Zainstaluj aplikację Toolkit
Zainstaluj aplikację Toolkit

Używając menedżera plików (np. Finder lub Eksplorator plików), przejdź do folderu, w którym mają być zapisywane pobierane pliki.
 Kliknij plik SeagateToolkit.exe, aby uruchomić aplikację.
Kliknij plik SeagateToolkit.exe, aby uruchomić aplikację. Otwórz plik SeagateToolkit.zip. Kliknij Seagate Toolkit Installer, aby uruchomić aplikację.
Otwórz plik SeagateToolkit.zip. Kliknij Seagate Toolkit Installer, aby uruchomić aplikację.
Format urządzenia pamięci masowej
Dysk Seagate BarraCuda Fast SSD jest wstępnie sformatowany w systemie plików exFAT w celu kompatybilności z komputerami Windows i Mac. W przypadku korzystania z dysku z tylko jednym typem komputera można zoptymalizować wydajność kopiowania plików przez sformatowanie go do systemu plików natywnego dla danego systemu operacyjnego. Instrukcje zostały zamieszczone w rozdziale Opcjonalne formatowanie i tworzenie partycji.
Odłączanie dysku
Aby zapobiec uszkodzeniu systemu plików, należy pamiętać, aby przed wyłączeniem napędu lub odłączeniem przewodu interfejsu wykonać bezpieczne usuwanie dysku Seagate BarraCuda Fast SSD. Szczegóły zawiera punkt Bezpieczne usuwanie dysku Seagate BarraCuda Fast SSD z komputera.