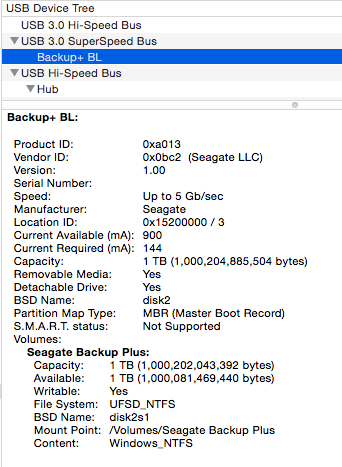Oto kilka kroków, które możesz wypróbować, jeśli masz problemy ze sterownikiem Paragon:
Rozwiązywanie problemów z Paragon NTFS na komputerach Mac
Rozwiązywanie problemów z Paragon HFS+ w systemie Windows
Rozwiązywanie problemów z Paragon NTFS na komputerach Mac
Zainstalowanie sterownika NTFS da możliwość zapisu na dysku sformatowanym w systemie NTFS w systemie operacyjnym macOS. Jeśli po zainstalowaniu sterownika masz problemy z zapisem na dysku, skorzystaj z poniższych kroków, aby rozwiązać ten problem
- Zweryfikuj, czy ustawienia zabezpieczeń nie blokują instalacji oprogramowania. Aby to zrobić, sprawdź następujące elementy:
- Ikona Apple > System Preferences (Preferencje systemowe) / System Settings (Ustawienia systemu) > Security & Privacy (Bezpieczeństwo i prywatność)
- Upewnij się, że kliknięto przycisk „Allow” (Zezwól) w sekcji Security (Bezpieczeństwo)
- Upewnij się, że napęd wyświetla poprawne informacje w części System Information/Profiler (Informacje o systemie)
- Przytrzymując przycisk opcji, wybierz ikonę Apple w lewym górnym rogu. Wybierz System Information/Profiler (Informacje o systemie).
- Wybierz USB po lewej stronie tego okna.
- Pośrodku zlokalizuj swój dysk Seagate – wybierz go.
- Zlokalizuj producenta i sprawdź następujące informacje na zrzucie ekranu poniżej:
- Potwierdź, że identyfikator dostawcy to 0x0bc2
- Upewnij się, że opcja dostępu do zapisu jest ustawiona na „Tak”
- Potwierdź, że system plików wyświetla UFSD_NTFS
- Jeśli pokazuje NTFS, oznacza to, że używa sterownika macOS i urządzenie będzie tylko do odczytu, w związku z czym zainstaluj ponownie sterownik Paragon.
- Istnieją inne sterowniki NTFS i jeden z nich może być używany zamiast sterownika Paragon
- Dwa przykłady innego oprogramowania NTFS
- iboysoft_NTFS
- Tuxera NTFS
- Dwa przykłady innego oprogramowania NTFS
Jeśli korzystasz z innego sterownika NTFS, zaktualizuj go lub odinstaluj oprogramowanie. Jeśli inne oprogramowanie zostało odinstalowane, a sterownik Paragon nadal nie działa, spróbuj ponownie zainstalować sterownik Paragon.
Rozwiązywanie problemów ze sterownikiem HFS+ w systemie operacyjnym Windows
Zainstalowanie sterownika Paragon HFS+ daje możliwość wyświetlania dysku sformatowanego w systemie HFS+ w systemie operacyjnym Windows. Jeśli masz problemy z wykryciem dysku, spróbuj wykonać poniższe kroki.
Uwaga: Sterownik nie będzie działał, jeśli napęd został zaszyfrowany na komputerze Mac lub sformatowany w systemie APFS.
- Sprawdź, czy zainstalowano Paragon HFS+ dla systemu Windows
- Sprawdź panel sterowania – opcja Add and Remove (Dodaj i usuń) lub Programs and Features (Programy i funkcje) w zależności od wersji systemu Windows.
- Jeśli sterownik jest zainstalowany, ale napęd nadal się nie wyświetla, sprawdź zarządzanie komputerem:
- Przytrzymaj klawisz Windows + R
- Spowoduje to wyświetlenie okna uruchamiania, w którym należy wpisać – compmgmt.msc
- Po wyświetleniu ekranu zarządzania komputerem zlokalizuj menedżera urządzeń:
- W oknie menedżera urządzeń rozwiń „Disk Drives” (Dyski)
- Jeśli dysk został tam wykryty – kliknij go dwukrotnie
- Po otwarciu nowego okna wybierz kartę Volumes (Woluminy), a na dole wybierz opcję Populate (Wypełnij)
- Zlokalizuj numer dysku, a następnie zamknij okno
- Po lewej stronie wybierz Disk Management (Zarządzanie dyskami)
- Na środku ekranu, bliżej jego dolnej części, poszukaj numeru dysku zlokalizowanego w kroku 5
Dysk powinien wyglądać podobnie do poniższego przykładu:
Jeśli Twój dysk wygląda podobnie, ale bez litery dysku, spróbuj dodać literę:
- Kliknij prawym przyciskiem myszy środkowe okienko w miejscu, gdzie widoczny jest NTFS, i wybierz opcję Change drive letter (Zmień literę dysku):
- Wybierz Add (Dodaj), a następnie przypisz literę do dysku i kliknij OK
- Pozostaw otwarte okno zarządzania komputerem i sprawdź Eksploratora Windows
- Jeśli dysk nadal nie jest widoczny w Eksploratorze Windows, sprawdź usługę:
- Po lewej stronie okna zarządzania komputerem kliknij Services and Applications (Usługi i aplikacje), a następnie kliknij Services (Usługi)
- Zlokalizuj usługę Paragon APM
- Sprawdź, czy status to Started (Rozpoczęto), a typem uruchamiania jest Automatic (Automatyczny)
- Jeśli nie, kliknij dwukrotnie nazwę i ustaw ją na Automatic (Automatyczny) i Started (Rozpoczęto), a następnie uruchom ponownie urządzenie.