Was this content helpful?
How could we make this article more helpful?
Device and App Management
Device settings
Click the Device settings tab in the sidebar to view details and settings related to the currently selected device.
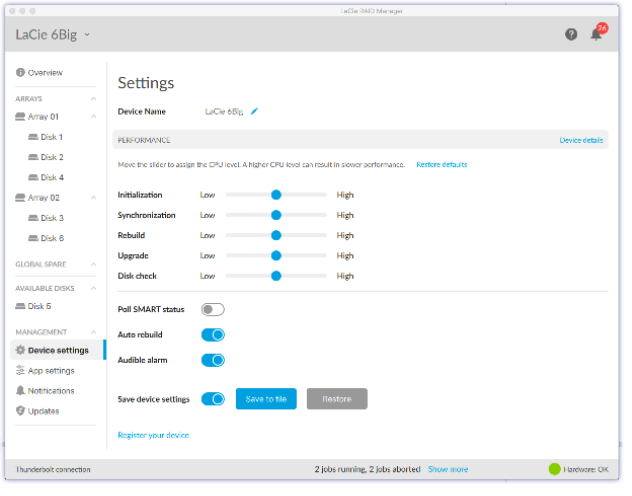
Change device name
To change the name of your device:
- Click on the Edit icon
 next to the device name.
next to the device name. - Enter a new name in the edit field (up to 19 characters in length).
- Press Enter.
View device details
Click Device details to see information related to your hardware.
| Firmware version | |
| Bootloader version | |
| Driver version | |
| Vendor version | |
| Subvendor version | |
| Device ID | |
| Subdevice ID | |
| Port count | |
| Supported RAID | |
| Supported stripe size | |
| Max disks/Device | |
| Serial Number |
Assign processing priorities
By default, the RAID processor for your device gives all actions equal priority. You can change the priority for specific activities — for example, you can give initialisation a low priority while you are working during the day and a high priority during the night.
Use the sliders to make the preferred adjustments.
Change Poll SMART status setting
SMART (Self-Monitoring, Analysis and Reporting Technology) is a hardware monitoring system that reports various indicators of drive reliability. When Poll SMART Status is enabled, LaCie RAID Manager gathers and reports information for each hard drive in the enclosure, including the model number, capacity and overall SMART status. SMART status should only be used for informational purposes when diagnosing hard drives.
When the option is enabled, you can view SMART details on each array:
- In the sidebar, open the Arrays menu.
- Click on an array to highlight it.
- In the SMART column, click Details.
Change Auto rebuild setting
When Auto rebuild is enabled, the device automatically rebuilds a degraded array once a spare hard drive is available. The rebuild cannot begin if there are no dedicated or global spare hard drives.
Change Audible alarm setting
When Audible alarm is enabled, the device emits audible warnings when encountering a critical event (for example, hard drive failure or high temperatures). See your device’s user manual for a list of audible warning conditions.
Audible alarm settings can also be accessed using the Device selector at the top of the page:
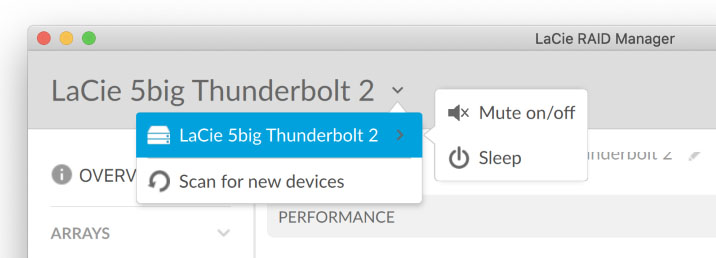
Save device settings
You can save a copy of your device settings configuration to your computer or a storage device. In the event that you reset your device, you can restore your device settings from the saved file.
To save your device settings:
- Make sure that Save device settings is enabled. Click Save to file.
- Specify a name and location for the LaCie configuration file.
- Click Save.
To restore your device settings:
- Make sure that Save device settings is enabled. Click Restore.
- Navigate to the location of your saved LaCie configuration file and select it.
- Click Open.
Register your device
Click Register your device to go to the LaCie Product Registration page. An internet connection is required.
App settings
Click the App settings tab in the sidebar to change LaCie RAID Manager settings.
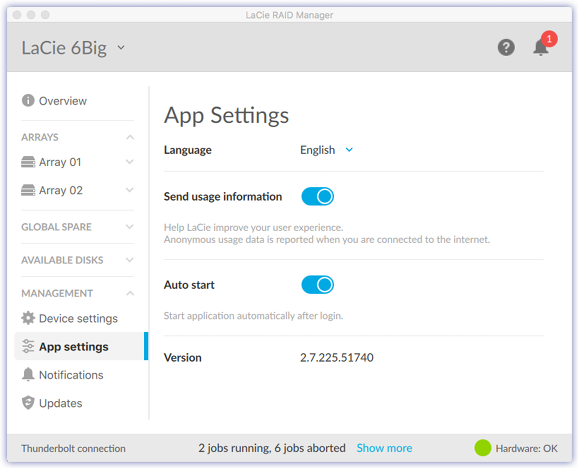
Change language settings
Use the Language drop-down menu to select a language setting.
Send usage information
When Send usage information is enabled, LaCie RAID Manager is permitted to send anonymous usage data to help LaCie improve your user experience.
Change auto start setting
When Auto start is enabled (default setting), LaCie RAID Manager starts automatically after you sign into your computer. When disabled, you must start LaCie RAID Manager manually.
View app version
The installed version of LaCie RAID Manager is listed on the app page.
Notifications
Click the Notifications tab in the sidebar to view device events and download the event log.
Download log
Click Download log to save a .log file to your computer containing a list of events related to your device.
Clear notification entries
Click Clear All to clear the list of notifications.
Updates
Click the Updates tab in the sidebar to view the installed versions of:
- System firmware
- RAID firmware
- LaCie RAID Manager
Check for updates
To have LaCie RAID Manager check for updates, click Check now. Your computer must have access to the internet to check for updates.
Manual updates
If you’ve downloaded a software or firmware update and saved it to your hard drive, you can initiate a manual update from the saved file.
To initiate a manual update:
- Click Manual update.
- Navigate to the update file and highlight it.
- Click Open.
Use system proxy settings
LaCie RAID Manager searches for updates using your PC or Mac’s internet connection. If your computer uses a proxy server for internet connection, make certain to enable Use system proxy settings.
Recent notifications
Click the Bell icon in the header bar to view a list of recent events.
![]()
Click View all notifications to go to the Notifications page.