此內容是否有幫助?
本公司能如何讓本文更有幫助?
開始使用
PS5 主機
連接硬碟機
USB-C 連線
- 開啟 PS5 主機電源。
- 將 USB-C 轉 USB-C 連接線的一端連接到 Game Drive 外接式 SSD 的 USB-C 連接埠。
- 將連接線的另一端連接到 PS5 主機的 USB-C 連接埠。
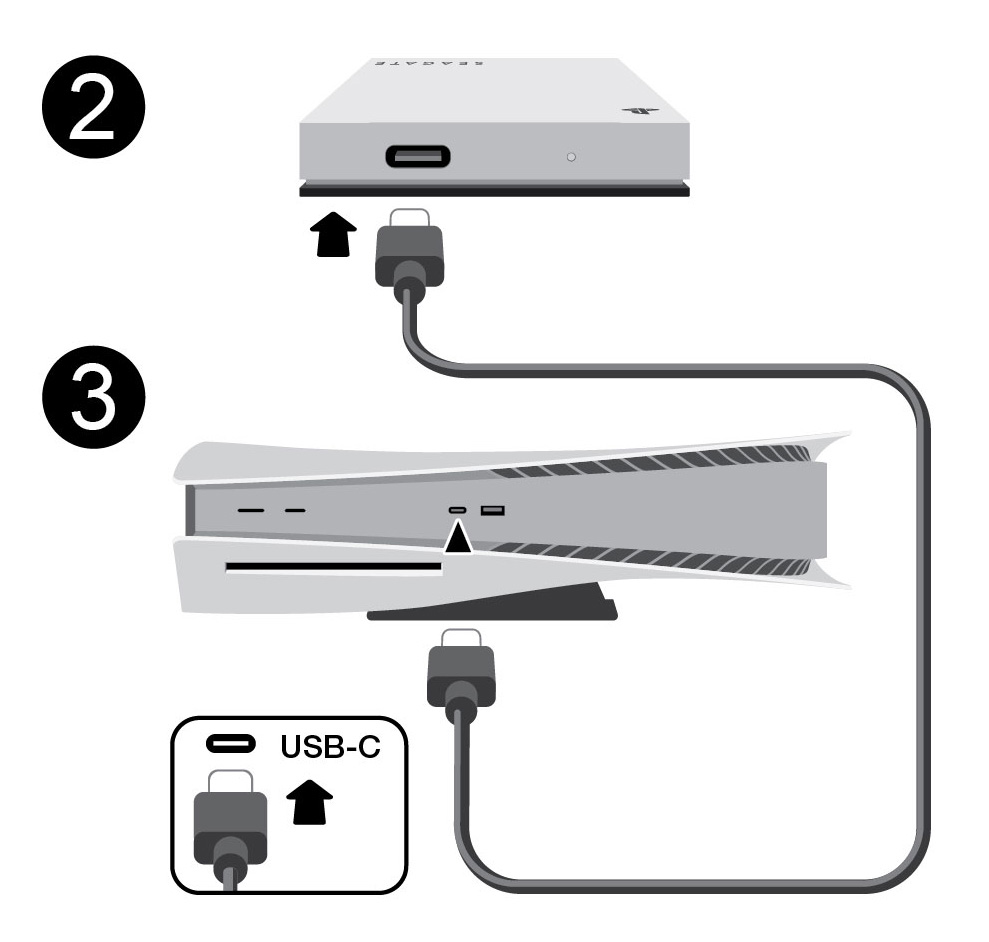
USB-A 連線
也可以使用 USB-C 轉 USB-A 連接線,將 Game Drive 外接式 SSD 連接至遊戲主機的 USB-A 連接埠。
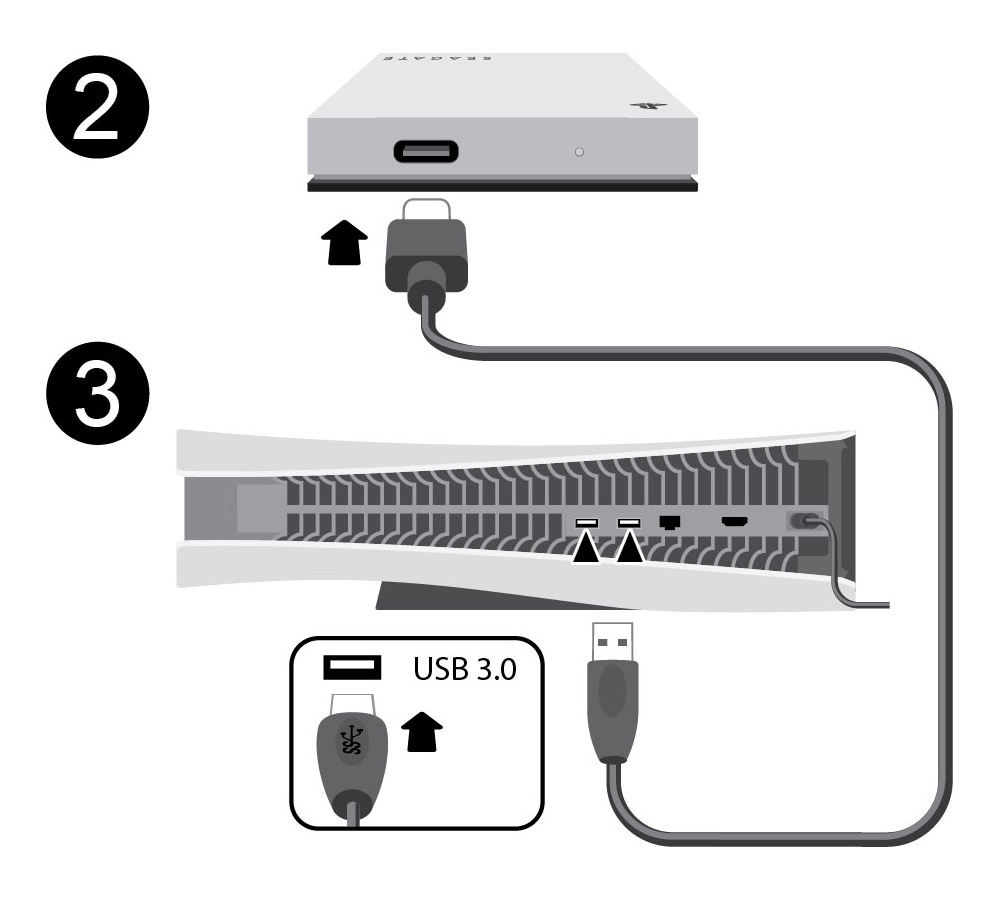
格式化硬碟機
Game Drive 外接式 SSD 出貨時已格式化為 exFAT 檔案格式。若要在 PS5 上做為外接式硬碟機使用,則必須用遊戲主機將硬碟機格式化。
格式化會清除硬碟機上的所有資料。格式化之前,請務必先複製往後可能需要的任何資料。
- 前往 [設定] > [儲存空間]。
- 選取 [USB 擴充儲存空間] > [格式化為 USB 擴充儲存空間]。
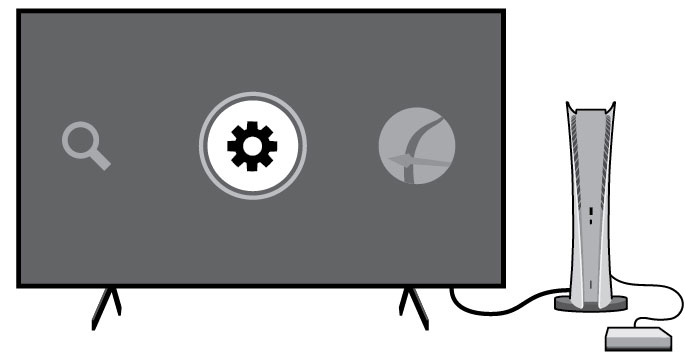
- 如果遊戲主機連接了多個 USB 硬碟機,選取 [選擇其他的 USB 硬碟],即可變更您要格式化的 USB 硬碟機。
硬碟機格式化期間,請勿關閉電源或中斷連接。否則可能會導致資料遺失,或損壞 Game Drive 外接式 SSD 或遊戲主機。
PS4 主機
連接硬碟機
USB-A 連線
- 開啟 PS4 主機電源。
- 將 USB-C 轉 USB-A 連接線連接到 Game Drive 外接式 SSD 的 USB-C 連接埠。
- 將連接線的另一端連接到 PS4 主機上的 USB-A 連接埠。

格式化硬碟機
Game Drive 外接式 SSD 出貨時已格式化為 exFAT 檔案格式。若要在 PS4 上做為外接式硬碟機使用,則必須用遊戲主機將硬碟機格式化。
格式化會清除硬碟機上的所有資料。格式化之前,請務必先複製往後可能需要的任何資料。
- 前往 [設定] > [周邊機器] > [USB 儲存裝置]。
- 選取要格式化的 USB 儲存裝置,然後選擇 [格式化為 USB 擴充儲存空間]。
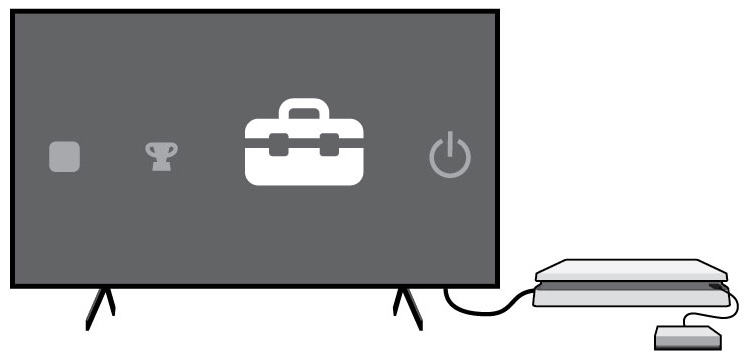
硬碟機格式化期間,請勿關閉電源或中斷連接。否則可能會導致資料遺失,或損壞 Game Drive 外接式 SSD 或遊戲主機。
電磁干擾
為了盡量減少電磁干擾 (EMI),請將 Game Drive 外接式 SSD 置放在與 主機距離至少 10 公分 (4 英吋) 處。
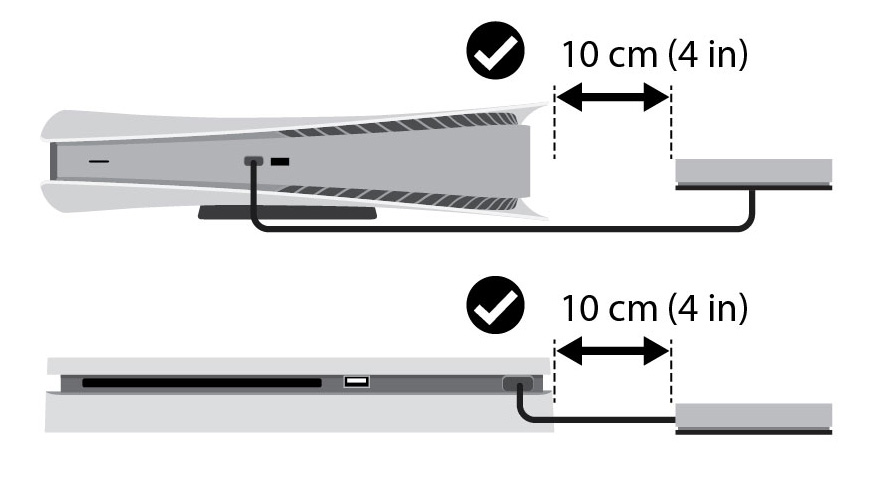
安全移除 Game Drive 外接式 SSD
為了保護您的資料,中斷連接產品時,請務必遵循適用於您作業系統的安全移除程序。