此內容是否有幫助?
本公司能如何讓本文更有幫助?
底座連接功能
LaCie 2big Dock 提供各種方便的數位內容管理功能。可插入 Secure Digital、CFast 2.0 及 CFexpress B 記憶卡來傳輸檔案以便安全儲存資料。可將智慧型手機、相機和其他裝置連接至 USB 3.2 Gen 2 集線器,存取其中的內容。
USB 3.2 Gen 2
請使用集線器來傳輸數位相機和其他硬碟機上的檔案。USB 3.2 Gen 2 集線器連接埠能為連接的手機和其他裝置供應 7.5 瓦的電力。
將裝置連接到 USB 3.2 集線器
- 拿起連接線為 USB-A 的一端。
- 將連接線插入裝置正面的 USB 3.2 連接埠。

- 打開 Finder 或檔案總管視窗,瀏覽及管理裝置裡的內容。
從 USB 3.2 集線器安全退出並取下裝置
macOS
- 請確定目前並未對該裝置進行任何存取操作。
- 使用 Finder 視窗退出裝置的磁碟區。
- 從連接埠拔除連接線為 USB-A 的一端。
Windows
- 按一下 Windows「系統匣」上的「安全地移除硬體」圖示,即能查看可供退出的裝置。如果沒有看到「安全地移除硬體」圖示,請按一下系統匣上「顯示隱藏的圖示」的箭頭,即可顯示通知區域的所有圖示。
- 請在裝置清單中,選擇想要退出的儲存裝置。可安全移除裝置時,Windows 會顯示通知。
- 從連接埠拔除連接線為 USB-A 的一端。
Secure Digital Extended Capacity (SDXC) 記憶卡讀卡機
連接埠最高可支援 SD UHS II。
讀取 SD 記憶卡
- 拿起 SD、SDHC 或 SDXC 記憶卡,標籤朝向前方 (針腳朝向後方)。
- 將記憶卡插入裝置正面的 SD 插槽,盡可能往內推入 (應會聽到「喀噠」一聲) 再放開。如此記憶卡已固定在插槽中。
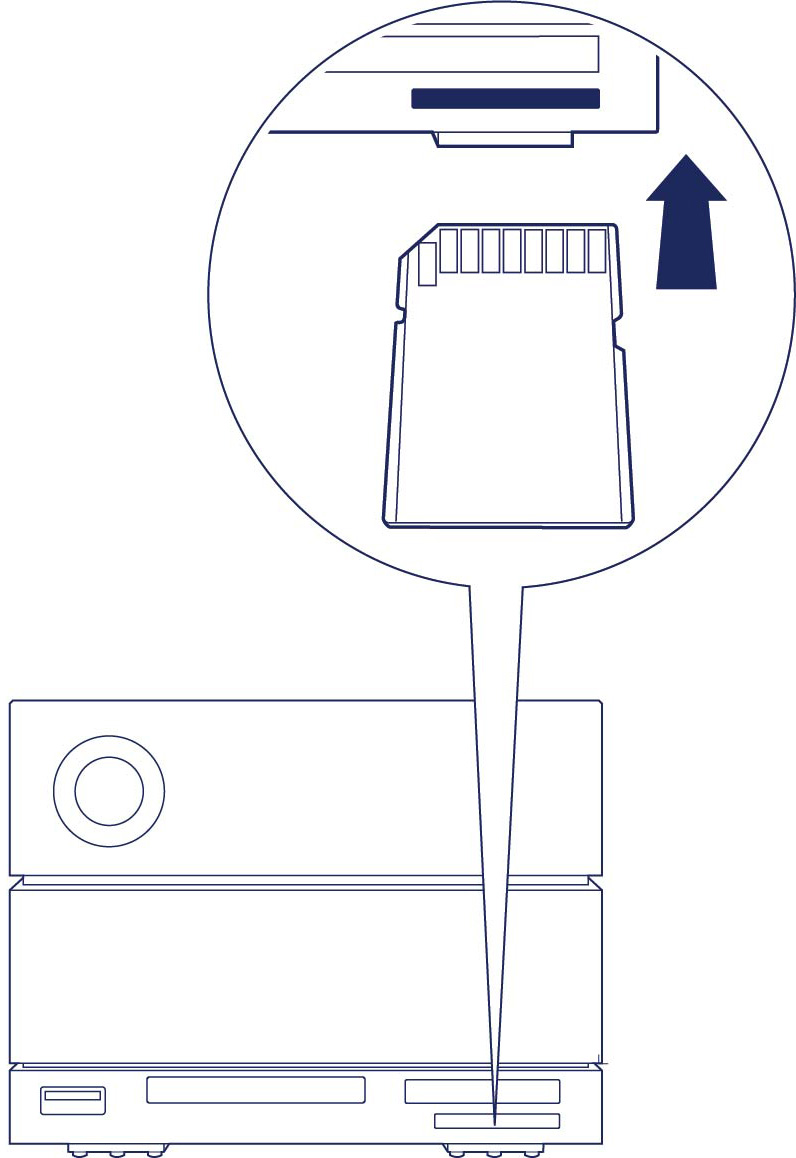
- 打開 Finder 或檔案總管視窗,瀏覽及管理 SD 記憶卡的內容。
安全退出並取下 SD 記憶卡
Toolkit
- 請確定目前並未對 SD 記憶卡進行任何存取操作。
- 開啟 Toolkit。
- 在「首頁」畫面上按一下 SD 記憶卡插槽的「退出」圖示。
- 將記憶卡壓進裝置正面的 SD 插槽,盡可能往內推入 (應會聽到「喀噠」一聲) 再放開。如此記憶卡即退出。
- 從插槽中取出記憶卡。
macOS
- 請確定目前並未對 SD 記憶卡進行任何存取操作。
- 使用 Finder 視窗退出 SD 記憶卡磁碟區。
- 將記憶卡壓進裝置正面的 SD 插槽,盡可能往內推入 (應會聽到「喀噠」一聲) 再放開。如此記憶卡即退出。
- 從插槽中取出記憶卡。
Windows
- 按一下 Windows「系統匣」上的「安全地移除硬體」圖示,即能查看可供退出的裝置。如果沒有看到「安全地移除硬體」圖示,請按一下系統匣上「顯示隱藏的圖示」的箭頭,即可顯示通知區域的所有圖示。
- 請在裝置清單中,選擇想要退出的 SD 記憶卡磁碟區。可安全移除裝置時,Windows 會顯示通知。
- 將記憶卡壓進裝置正面的 SD 插槽,盡可能往內推入 (應會聽到「喀噠」一聲) 再放開。如此記憶卡即退出。
- 從插槽中取出記憶卡。
CFast 2.0 記憶卡讀卡機
讀取 CFast 2.0 記憶卡
- 拿起 CFast 2.0 記憶卡,標籤朝向前方。
- 將 CFast 2.0 記憶卡插入裝置正面的插槽,輕輕推入直到固定在插槽內為止。

- 打開 Finder 或檔案總管視窗,瀏覽及管理 CFast 2.0 記憶卡的內容。
安全退出並取下 CFast 2.0 記憶卡
Toolkit
- 請確定目前並未對 CFast 2.0 記憶卡進行任何存取操作。
- 開啟 Toolkit。
- 在「首頁」畫面上按一下 CFast 2.0 記憶卡插槽的「退出」圖示。
- 從插槽中取出記憶卡。
macOS
- 請確定目前並未對 CFast 2.0 記憶卡進行任何存取操作。
- 使用 Finder 視窗退出 CFast 2.0 記憶卡磁碟區。
- 從插槽中取出記憶卡。
Windows
- 按一下 Windows「系統匣」上的「安全地移除硬體」圖示,即能查看可供退出的裝置。如果沒有看到「安全地移除硬體」圖示,請按一下系統匣上「顯示隱藏的圖示」的箭頭,即可顯示通知區域的所有圖示。
- 請在裝置清單中,選擇想要退出的 CFast 2.0 記憶卡磁碟區。可安全移除裝置時,Windows 會顯示通知。
- 從插槽中取出記憶卡。
CFexpress B 記憶卡讀卡機
讀取 CFexpress B 記憶卡
- 拿起 CFexpress B 記憶卡,標籤朝向前方。
- 將記憶卡插入裝置正面的 CFexpress B 插槽,輕輕推入直到固定在插槽內為止。
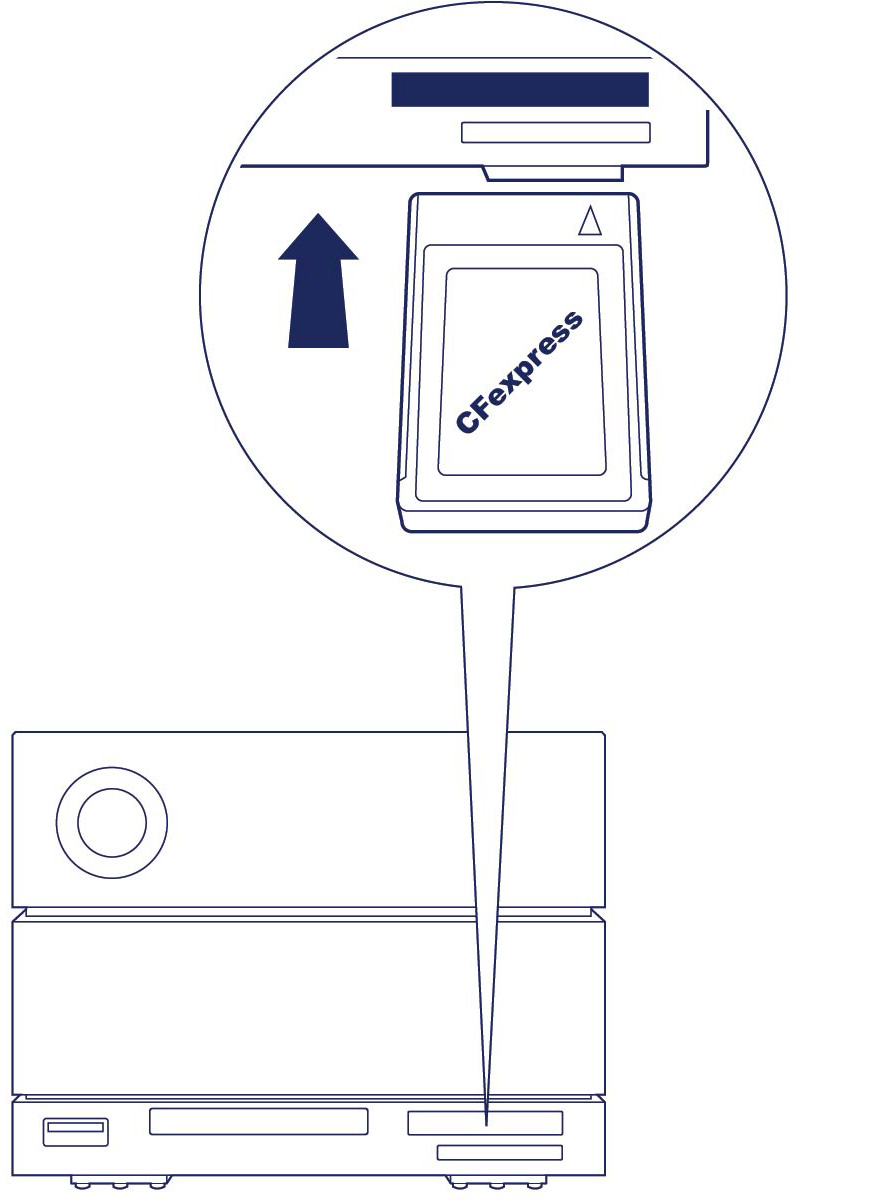
- 打開 Finder 或檔案總管視窗,瀏覽及管理 CFexpress B 記憶卡的內容。
重要:LaCie 2big Dock 支援 CFexpress B,但不支援 XQD 媒體記憶卡格式。
安全退出並取下 CFexpress B 記憶卡
Toolkit (僅限 macOS)
- 請確定目前並未對 CFexpress B 記憶卡進行任何存取操作。
- 開啟 Toolkit。
- 在「首頁」畫面上按一下 CFexpress B 記憶卡插槽的「退出」圖示。
- 從插槽中取出記憶卡。
macOS
- 請確定目前並未對 CFexpress B 記憶卡進行任何存取操作。
- 使用 Finder 視窗退出 CFexpress B 記憶卡磁碟區。
- 從插槽中取出記憶卡。
Windows
為了盡量提高複製效能,Windows 會將插入 CFexpress B 插槽的記憶卡視為非卸除式磁碟機。為了安全移除 CFexpress B 記憶卡並降低資料遺失的風險,請在實際將記憶卡從插槽中取出前,先將 LaCie 2big Dock 從電腦退出。
- 請確定目前並未對所插入的記憶卡進行任何存取操作。
- 請確定目前並未對 LaCie 2big Dock 進行任何存取操作。
- 按一下 Windows「系統匣」上的「安全地移除硬體」圖示,即能查看可供退出的裝置。如果沒有看到「安全地移除硬體」圖示,請按一下系統匣上「顯示隱藏的圖示」的箭頭,即可顯示通知區域的所有圖示。
- 請在裝置清單中,選擇想要退出的 LaCie 2big Dock。可安全將裝置中斷連接時,Windows 會顯示通知。
- 將 Thunderbolt 連接線從 PC 拔除,並等待 2big Dock 關閉電源。
- 將 CFexpress B 記憶卡從插槽中取出。
- 重新將 Thunderbolt 連接線插入以開啟 2big Dock 電源。