此內容是否有幫助?
本公司能如何讓本文更有幫助?
陣列的配置與維護
LaCie RAID Manager 的直覺化介面可讓您輕鬆配置及維護所有 LaCie 多磁碟機裝置的陣列和磁碟。
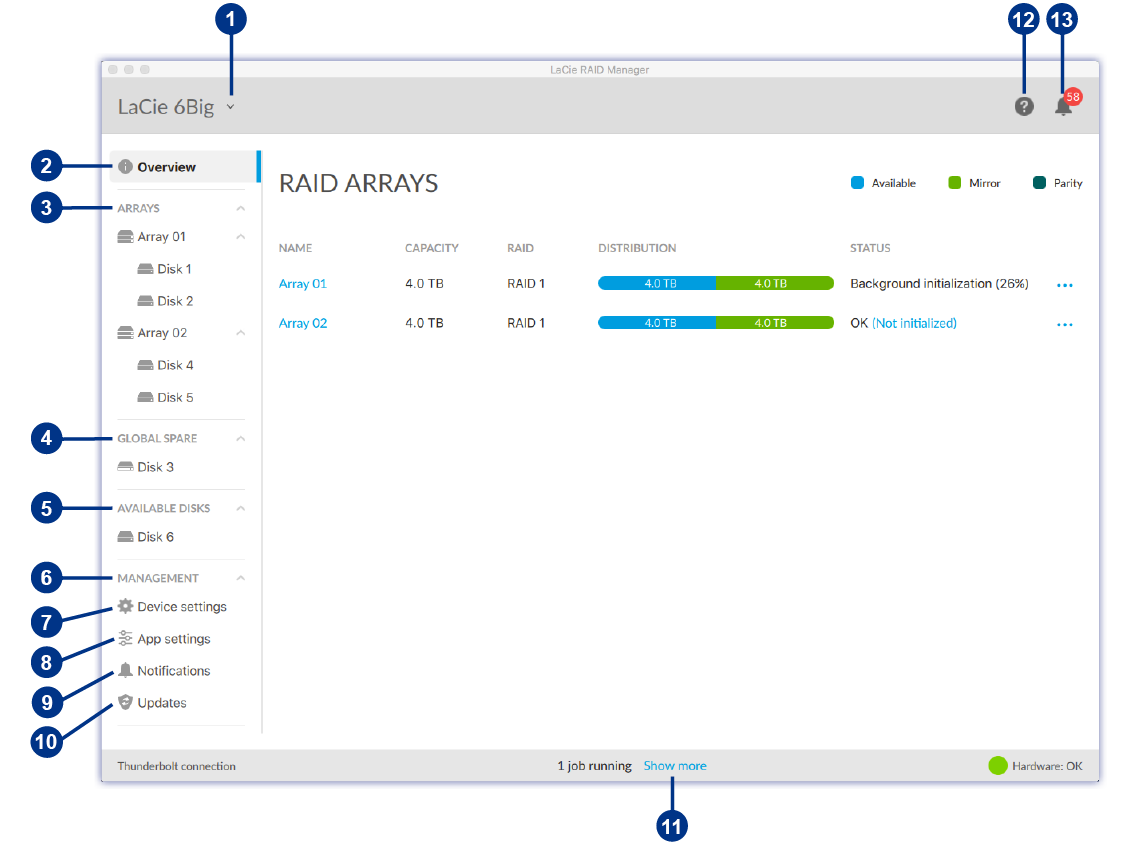
 | 裝置 | 選取連接的裝置。 |
 | 總覽 | 建立或刪除陣列,並檢視有關目前 RAID 配置的資訊。 |
 | 陣列 | 檢視及管理您的陣列和磁碟。 |
 | 全域備用 | 檢視指派為全域備用的磁碟。 |
 | 可用磁碟 | 檢視可用於 RAID 配置的磁碟。 |
 | 管理 | 檢視管理標籤。 |
 | 裝置設定 | 註冊裝置並變更裝置設定。 |
 | 應用程式設定 | 變更 LaCie RAID Manager 應用程式設定。 |
 | 通知 | 檢視裝置事件並下載事件記錄。 |
 | 更新 | 檢查 LaCie RAID Manager 和您的裝置韌體是否有更新 (需要網際網路連線)。 |
 | 徵才 | 顯示與背景中執行的活動相關的訊息。 |
 | 資訊 | 前往 LaCie RAID Manager 支援頁面 (需要網際網路連線)。 |
 | 最新 | 檢視最近的裝置作業與事件清單。 |
| 2-Bay 裝置適用的 LaCie RAID Manager |
|---|
對於只有兩個硬碟機的裝置,LaCie RAID Manager 的功能和選項有很大的不同。這些產品包括:
如需將 LaCie RAID Manager 搭配雙磁碟機裝置使用的詳細資料,請參閱 2-Bay 裝置適用的 LaCie RAID Manager。 |
選取裝置
如果您的電腦連接多部相容裝置,請按一下箭頭並選取您要管理的裝置。
如果目前未列出該裝置,請選取掃描新裝置,以讓 LaCie RAID Manager 搜尋連接到您的電腦的新裝置。
檢視陣列
當含有陣列的相容裝置連接到您的電腦時,總覽標籤會提供有關陣列的資訊摘要。
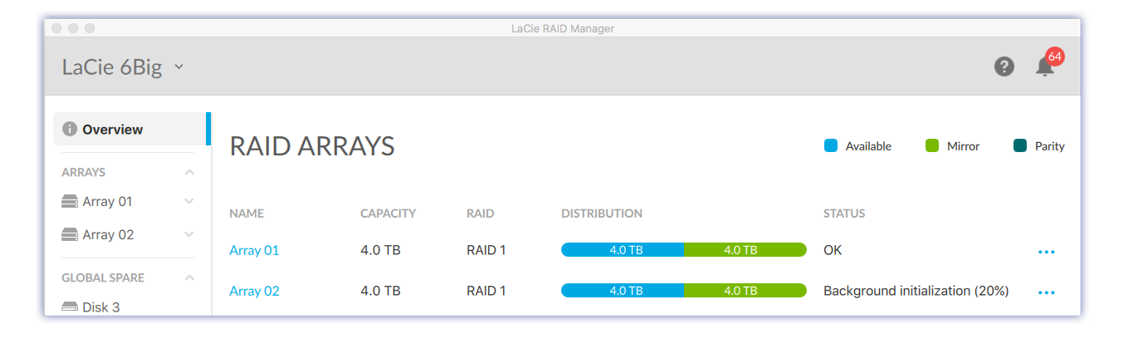
檢視陣列詳細資料
您可以檢視陣列上的詳細資料:
| ID | |
| RAID 等級 | |
| 狀態 | |
| 磁碟區塊 | |
| 資料分置大小 | |
| 陣列快取狀態 | |
| 磁碟快取狀態 |
使用以下其中一種方法檢視陣列詳細資料:
從總覽標籤
- 按一下「總覽」標籤。
- 按一下「更多」圖示
 (在陣列旁)。
(在陣列旁)。 - 選取資訊。
從陣列選單
- 在側邊列中,開啟「陣列」選單。
- 按一下陣列以強調顯示。
- 按一下陣列詳細資料。
建立陣列
當裝置內兩個以上的硬碟列在側邊列中的可用磁碟選單中時,您便能建立陣列。建立陣列時有兩個選項可用:
| 快速 | LaCie RAID Manager 會根據可用磁碟的數量自動建立陣列。如果只有兩個磁碟可用,將建立 RAID 1 陣列。如果有更多磁碟可用,將建立 RAID 5 陣列。此外,LaCie RAID Manager 將自動:
|
| 自訂 | 由您自行選擇陣列的配置方式,包括:
|
建立快速陣列
若要建立快速陣列:
- 按一下「總覽」標籤。
- 按一下建立陣列。
- 選取快速,然後按一下下一步按鈕。
- 檢查摘要是否正確,然後按一下完成按鈕。
建立陣列後,作業系統會提示您對陣列進行初始化和格式化。依照提示將陣列格式化。
建立自訂陣列
若要建立自訂陣列:
- 按一下「總覽」標籤。
- 按一下建立陣列。
- 選取自訂,然後按一下下一步按鈕。
選擇 RAID 等級
- 選取要包含在陣列中的硬碟。
- 選取 RAID 等級。
- 按一下下一步按鈕。
設定 RAID
- 輸入陣列名稱。
- 選擇自動格式設定。啟用後,LaCie RAID Manager 將在建立陣列後使用能為您的作業系統提供最佳效能的格式 (Windows 為 NTFS,macOS 為 HFS+),自動將硬碟格式化。
- 選擇備用磁碟機設定。啟用後,其中一個磁碟將成為陣列的專用備用磁碟機。(預設 = 停用)
- 選擇磁碟快取設定。啟用磁碟快取可將效能最佳化,但會在斷電或系統錯誤的情況下提高資料遺失的風險。停用磁碟快取可降低資料遺失的風險,但可能會影響效能。(預設 = 啟用)
- 選取資料分置大小。複製大型媒體檔案 (例如影片、高階圖形和音訊檔案) 時,通常會使用較大的資料分置大小。小資料分置大小通常用於小型檔案,例如文字檔、文件和網頁資源。
- 選擇初始化類型:
| 無 | 不修復潛在的磁區錯誤。陣列立即可用。不建議,因為可能使資料毀損。 |
| Fast | 用最少的工作修復潛在的磁區錯誤。陣列立即可用。不建議,因為可能使資料毀損。 |
| 背景資料 | 修正可能導致資料毀損的磁區錯誤。視陣列的容量而定,背景初始化可能執行數小時;但是,由於程序在背景中執行,您仍可以在初始化過程中將新資料寫入陣列。 |
| 前景 | 修正可能導致資料毀損的磁區錯誤。速度比背景初始化快, 但無法在初始化過程中將新資料寫入陣列。 |
| 如需自訂陣列選項的說明,請前往 |
|---|
| 備用硬碟機 快取記憶體 資料分置大小 初始化類型 |
建立陣列後,作業系統會提示您對陣列進行初始化和格式化。依照作業系統的說明完成格式化。
刪除陣列
刪除陣列將刪除其中的所有資料。一旦陣列遭刪除,將無法從 LaCie 儲存裝置中恢復資料。
使用以下其中一種方法刪除陣列:
從總覽標籤
- 按一下「總覽」標籤。
- 按一下「更多」圖示
 (在陣列旁)。
(在陣列旁)。 - 選取刪除。
- 出現提示時,確認您要刪除陣列。依照適用於您裝置的任何額外提示進行。
從陣列選單
- 在側邊列中,開啟「陣列」選單。
- 按一下陣列以強調顯示。
- 按一下管理按鈕。
- 按一下刪除。
- 出現提示時,確認您要刪除陣列。依照適用於您裝置的任何額外提示進行。
建立備用磁碟機
LaCie RAID Manager 有兩個將磁碟指派為備用磁碟機的選項:
| 專用備用 | 專用備用磁碟機專門用於重建特定陣列。 |
| 全域備用 | 任何陣列都可以使用全域備用磁碟機。如果您有兩個以上的陣列,則只能建立全域備用磁碟機。 |
建立專用備用
必須有至少一個未指派陣列的磁碟機,才能建立備用磁碟機。
新增陣列
建立自訂陣列時,您可建立專用備用磁碟機。請參閱建立自訂陣列。
現有陣列
使用以下其中一種方法,將專用備用磁碟機新增至現有陣列:
從總覽標籤
- 按一下「總覽」標籤。
- 按一下「更多」圖示
 。
。 - 選取新增備用。
- 選取要新增為備用的磁碟。按一下新增。
從可用磁碟選單
- 在側邊列中,開啟可用磁碟選單。
- 按一下磁碟以強調顯示。
- 選取新增備用。
- 按一下請選擇,然後從選單中選取陣列。
- 按一下套用。
從陣列選單
- 在側邊列中,開啟「陣列」選單。
- 按一下陣列以強調顯示。
- 按一下管理按鈕。
- 按一下新增備用磁碟機。
- 選取要新增為備用的磁碟。按一下新增。
建立全域備用
如果您有兩個以上的陣列,則只能建立全域備用硬碟機。必須有至少一個未指派陣列的磁碟機,才能建立備用磁碟機。
若要新增全域備用:
- 在側邊列中,開啟可用磁碟選單。
- 按一下磁碟以強調顯示。
- 選取新增備用。
- 按一下請選擇,然後從選單中選取全域備用。
- 按一下套用。
移除備用磁碟機
您可以移除專用或全域備用磁碟機,使磁碟可在陣列中使用。
移除專用備用
若要移除專用備用磁碟機:
- 在側邊列中,開啟「陣列」選單。
- 按一下展開符號
 以檢視陣列中的磁碟。
以檢視陣列中的磁碟。 - 專用備用磁碟會標示 (備用)。按一下備用磁碟以強調顯示。
- 選取移除備用。
- 按一下套用。
- 出現提示時,按一下移除。
移除全域備用
若要移除全域備用磁碟機:
- 在側邊列中,開啟全域備用選單。
- 按一下磁碟以強調顯示。
- 選取移除全域備用。
- 按一下套用。
- 出現提示時,按一下移除。
升級 RAID 等級
您可以升級 RAID 等級,以獲得更好的保護和效能。例如,如果機箱中有一或多個可用磁碟,您便能從 RAID 1 陣列升級為 RAID 5 陣列。
若要升級陣列的 RAID 等級:
- 按一下「總覽」標籤。
- 按一下「更多」圖示
 。
。 - 選取升級。
升級 RAID 等級
- 選取升級後陣列要使用的一或多個磁碟。
- 選取升級後陣列的 RAID 等級。
- 按一下下一步。
- 複查摘要,然後按一下完成按鈕。
升級程序隨即展開。您可以在升級期間使用陣列,但效能會受到影響。
將可用磁碟新增至現有陣列
您可以將可用磁碟新增至陣列,只要陣列尚未初始化或升級。
- 在側邊列中,開啟「可用磁碟」選單。
- 按一下磁碟以強調顯示。
- 選取新增至陣列。
- 按一下請選擇,然後從選單中選取陣列。
- 按一下套用。
您可以在升級期間使用陣列,但效能會受到影響。
初始化陣列
建立自訂陣列時,您可以從四個初始化選項中選擇:無、快速、背景和前景。請參閱建立自訂陣列。
您也可以將陣列初始化為維護任務。只有背景初始化可用於現有陣列。
執行或排程背景初始化
使用以下其中一種方法執行或排程背景初始化:
從總覽標籤
- 按一下「總覽」標籤。
- 在狀態欄中,按一下 (未初始化)。
- 出現提示時,按一下初始化。
從陣列選單
- 在側邊列中,開啟「陣列」選單。
- 按一下陣列以強調顯示。
- 按一下維護標籤,然後選取背景初始化。
- 請選擇以下其中一項:
- 按一下執行,立即開始執行背景初始化。
- 按一下排程,以設定排程的初始化。選取日期和時間,然後按一下建立。
使用一致性檢查檢查陣列
一致性檢查會掃描陣列,以找出可能導致資料毀損的磁區錯誤。此功能會識別壞磁區並進行回報,但不會修復壞磁區,因為修復陣列可能需要變更資料,從而導致一部分資料遺失。
您的資料在一致性檢查期間是安全的,因為檢查是非破壞性的。您可以在一致性檢查期間使用該陣列,但可能會影響其他磁碟活動。
若要執行會修復壞磁區的掃描,請參閱下面的使用一致性檢查和修正修復陣列。
一致性檢查在以下情況下不可用:
- RAID 等級正在升級。
- 另一個磁碟活動正在進行中。
- 陣列降級、損壞或僅部分最佳化。
執行或排程一致性檢查
若要啟動一致性檢查:
- 在側邊列中,開啟「陣列」選單。
- 按一下陣列以強調顯示。
- 按一下維護標籤,然後選取一致性檢查。
- 請選擇以下其中一項:
- 按一下執行,立即開始進行一致性檢查。
- 按一下排程,以設定排程的一致性檢查。選取日期和時間,然後按一下建立。
使用一致性檢查和修正修復陣列
一致性檢查和修正會掃描陣列,以找出磁區錯誤並加以修復。雖然此操作通常是安全的,但存在遺失部分或全部資料的風險,因為修復磁區錯誤需要變更陣列。
一致性檢查在以下情況下不可用:
- RAID 等級正在升級。
- 另一個磁碟活動正在進行中。
- 陣列降級、損壞或僅部分最佳化。
執行或排程一致性檢查和修正
若要啟動一致性檢查和修正:
- 在側邊列中,開啟「陣列」選單。
- 按一下陣列以強調顯示。
- 按一下維護標籤並選取一致性檢查和修正。
- 請選擇以下其中一項:
- 按一下執行,立即開始進行一致性檢查和修正。
- 按一下排程,以設定排程的一致性檢查和修正。選取日期和時間,然後按一下建立。
檢視磁碟詳細資料
您可以檢視磁碟上的詳細資料:
| ID | |
| 類型 | |
| 機型 | |
| 狀態 | |
| 目前速度 | |
| 裝置編號 | |
| 功能支援 | |
| 序號 | |
| 韌體版本 |
若要檢視磁碟詳細資料:
從陣列選單
- 在側邊列中,開啟「陣列」選單。
- 按一下展開符號
 (在陣列旁),以檢視磁碟。
(在陣列旁),以檢視磁碟。 - 按一下磁碟以強調顯示。
- 按一下詳細資料。
從全域備用或可用磁碟選單
- 在側邊列中,開啟「全域備用」或「可用磁碟」選單。
- 按一下磁碟以強調顯示。
- 按一下詳細資料。
檢查陣列中的個別磁碟
您可以檢查陣列中硬碟的健康狀態。
若要檢查陣列中的磁碟:
- 在側邊列中,開啟「陣列」選單。
- 按一下展開圖示
 以檢視陣列中的磁碟。
以檢視陣列中的磁碟。 - 按一下磁碟以強調顯示。
- 按一下檢查磁碟。
檢查快取設定
您可以從總覽標籤中啟用/停用陣列快取和磁碟快取設定。
若要變更快取設定:
- 按一下「總覽」標籤。
- 按一下「更多」圖示
 (在陣列旁)。
(在陣列旁)。 - 按一下陣列快取開關或磁碟快取開關。