此內容是否有幫助?
本公司能如何讓本文更有幫助?
Seagate Secure
Seagate Secure 活動可讓您管理 Seagate 及 LaCie 自行加密硬碟機的安全性。使用 Toolkit 啟用安全性、建立密碼,並確保資料獲得 AES 256 位元加密技術的保護,讓您安心使用。
| 支援裝置 | 產品支援頁面 | 使用手冊 |
|---|---|---|
| LaCie Mobile Drive Secure | 產品 | 文件 |
| LaCie Mobile SSD Secure | 產品 | 文件 |
| LaCie Rugged RAID Shuttle | 產品 | 文件 |
| LaCie Rugged Secure | 產品 | 文件 |
| LaCie Rugged SSD | 產品 | 文件 |
| Seagate Backup Plus Ultra Touch | 產品 | 文件 |
| Seagate One Touch with Hub | 產品 | 文件 |
| Seagate One Touch 密碼版 | 產品 | 文件 |
透過 Toolkit 啟用安全性
需有 Toolkit 才能啟用自行加密硬碟機的安全性。
- 將裝置連接至您的電腦。
- 開啟 Toolkit。
- 在主功能表按一下 Seagate Secure 活動。
- 按一下啟用。
| macOS 10.13 或更新版本 |
|---|
 需要安裝驅動程式。出現提示時,請使用 Finder 退出硬碟機,然後拆下連接電腦的纜線。Toolkit 將提示您啟用系統延伸功能。請按一下下一步以導覽至您的「安全性與隱私權系統偏好設定」,然後啟用由「Seagate Technologies LLC」簽署的系統延伸功能。 |
- 此時會出現通知,告知您將建立密碼,且您必須記住密碼或維護密碼安全,因為密碼無法復原。請按一下核取方塊以確認通知,然後按一下下一步。
- 輸入裝置包裝隨附插頁所列的 8 字元安全碼 (SID)。請注意安全碼區分大小寫,也就表示會區分大寫和小寫字母。按一下下一步。
- 按一下下一步。
- 建立密碼用於在任何電腦上解鎖硬碟機。請在上方欄位輸入易於記憶但難以猜測的密碼。請注意,您建立的密碼區分大小寫,也就表示會區分大寫和小寫字母。在下方欄位輸入相同密碼以確認,然後按一下下一步。
- (選用) 建立密碼提示。如果您忘記密碼,可以檢視提示協助您想起密碼。輸入密碼提示並按一下下一步。
選用密碼重設金鑰設定
您可設定金鑰,讓您在忘記目前密碼時可以重設密碼,同時仍保留硬碟機的資料。
出現提示時,請輸入您的 Seagate/LaCie 帳戶資訊,然後按一下登入。如果您沒有 Seagate/LaCie 帳戶,請按一下建立帳戶以開啟可建立帳戶的網頁。您將需要驗證及啟用您的新帳戶。
建立密碼重設金鑰之後,請務必記錄您的 Seagate/LaCie 帳戶資訊,以便於未來需要重設密碼時使用。如需更多詳細資料,請參閱設定密碼重設金鑰及使用密碼重設金鑰。
- 按一下完成。
解鎖硬碟機
若要存取硬碟機的資料,您必須輸入以 Toolkit 應用程式建立的密碼。您可使用 Toolkit 輸入密碼。如果電腦並未安裝 Toolkit,您可執行適用於硬碟機作業系統的 Unlock Drive 應用程式。
使用 Toolkit 輸入密碼
每次將硬碟機連接至安裝 Toolkit 的電腦時,就會出現提示要求您輸入密碼。
- 出現對話視窗時,請輸入您在啟用安全性時所建立的密碼。
- 按一下解鎖。
若連接硬碟機時未自動出現提示:
- 開啟 Toolkit。
- 在主功能表按一下 Seagate Secure 活動。
- 在 Seagate Secure 畫面上,按一下解鎖。
- 出現提示時,請輸入密碼並按一下解鎖。
使用 Unlock Drive 應用程式輸入密碼
如果您連接裝置的電腦並未安裝 Toolkit,可以使用硬碟機上的 Unlock Drive 應用程式輸入密碼。
- 使用檔案總管或 Finder 等檔案管理工具,開啟 DriveLocked 磁碟區。
- 按一下 Unlock Drive for Windows 或 Unlock Drive for Mac。
| macOS 10.13 或更新版本 |
|---|
 需要安裝驅動程式。出現提示時,請使用 Finder 退出硬碟機,然後拆下連接電腦的纜線。Toolkit 將提示您啟用系統延伸功能。請按一下下一步以導覽至您的「安全性與隱私權系統偏好設定」,然後啟用由「Seagate Technologies LLC」簽署的系統延伸功能。 |
- 輸入您為硬碟機建立的密碼。
- 按一下確定。
超過失敗密碼嘗試次數上限
如果您達到連續失敗密碼嘗試次數上限,就會暫時停用硬碟機。請中斷連接硬碟機後再重新連接,然後以正確密碼再試一次。
鎖定硬碟機
如果硬碟機從您的電腦退出或中斷連接,就會自動鎖定。您再次連接硬碟機時必須重新輸入密碼。
您也可以手動鎖定連接至電腦的硬碟機。
- 開啟 Toolkit。
- 在主功能表按一下 Seagate Secure 活動。
- 在 Seagate Secure 畫面上,按一下鎖定。
- 在對話視窗中,請輸入密碼並按一下鎖定。
變更您的密碼
使用 Toolkit 變更密碼。
- 開啟 Toolkit。
- 在主功能表按一下 Seagate Secure 活動。
- 在 Seagate Secure 畫面上,按一下變更密碼。
- 隨即出現通知,告知您將建立無法復原的密碼。按一下下一步。
- 在上方欄位輸入您目前的密碼。
- 在中間欄位輸入新密碼,然後在下方欄位輸入相同的新密碼以確認。
- (選用) 您可建立密碼提示,如果您之後忘記密碼,就可以檢視密碼提示。在欄位中輸入密碼提示。
- 按一下下一步。
- 您現在已設定新密碼保護硬碟機。按一下完成。
設定密碼重設金鑰
您可設定金鑰,讓您在忘記目前密碼時可以重設密碼,同時仍保留硬碟機的資料。
需求
- 請在忘記目前密碼之前設定密碼重設金鑰。
- 需有 Seagate/LaCie 帳戶才能設定密碼重設金鑰。建立新帳戶或以現有帳戶登入。需有網際網路連線。新使用者將需要驗證及啟用新帳戶。
- 多使用者硬碟機:只有管理員可以設定及使用密碼重設金鑰。
- Seagate Secure 3.0 或以上版本皆有提供密碼金鑰功能。若要檢視您的 Toolkit 版本:
- 從首頁畫面按一下「更多」功能表,然後選取設定。
- 按一下關於。
在啟用安全性之後設定密碼重設金鑰
啟用硬碟機的安全性時,會提示您設定密碼重設金鑰。不過如果已啟用安全性,您可以在 Seagate Secure 畫面上設定密碼重設金鑰:
- 開啟 Toolkit。
- 在主功能表按一下 Seagate Secure 活動。
- 在 Seagate Secure 畫面上,按一下重設金鑰。
- 按一下設定。
- 輸入您目前的 Seagate Secure 管理員密碼。按一下繼續。
- 將提示您輸入 PSID。這是裝置包裝隨附插頁所列的 32 字元重設碼。請輸入 32 字元 PSID。(Toolkit 將自動把小寫字母變更為大寫字母。)
| 如果記錄 PSID 的插頁不見了該怎麼辦? |
|---|
| 您可在硬碟機的貼紙上找到 PSID。請注意 LaCie Rugged Secure 及 Rugged RAID Shuttle 硬碟機的貼紙位在保護邊框下方。 |
- 出現提示時,請輸入您的 Seagate/LaCie 帳戶資訊,然後按一下登入。需有網際網路連線。
建立密碼重設金鑰之後,請務必記錄您的 Seagate/LaCie 帳戶資訊,以便於未來需要重設密碼時使用。
使用密碼重設金鑰
如果您之前曾設定密碼金鑰,就可以用於重設硬碟機的密碼。
- 在密碼提示訊息按一下忘記密碼?。
- 將提示您輸入 PSID。這是裝置包裝隨附插頁所列的 32 字元重設碼。請輸入 32 字元 PSID。(Toolkit 將自動把小寫字母變更為大寫字母。)
| 如果記錄 PSID 的插頁不見了該怎麼辦? |
|---|
| 您可在硬碟機的貼紙上找到 PSID。請注意 LaCie Rugged Secure 及 Rugged RAID Shuttle 硬碟機的貼紙位在保護邊框下方。 |
- 出現提示時,請輸入您的 Seagate/LaCie 帳戶資訊,然後按一下登入。需有網際網路連線。
- 在「密碼重設」畫面輸入新密碼,然後在下方欄位輸入相同的新密碼以確認。
- (選用) 您可建立密碼提示,如果您之後再次忘記密碼,就可以檢視密碼提示。在欄位中輸入密碼提示。
- (選用) 按一下受信任的電腦核取方塊,設定 Toolkit 在連接至受信任的電腦時自動解鎖硬碟機。
- 按一下下一步。
- 按一下完成。
受信任的電腦
您可設定 Toolkit 在連接至指定為「受信任」的電腦時自動解鎖硬碟機。請只在電腦沒有其他人使用的情況下才使用此設定。連接至其他電腦時,仍需密碼才能解鎖硬碟機。
- 將硬碟機連接至已安裝 Toolkit 的電腦。
- 出現提示時,請輸入您在啟用安全性時所建立的密碼。
- 勾選信任此電腦核取方塊。
- 按一下繼續。
若連接硬碟機時未自動出現提示:
- 開啟 Toolkit。
- 在主功能表按一下 Seagate Secure 活動。
- 在 Seagate Secure 畫面上,按一下解鎖。
- 出現提示時,請輸入您的密碼。
- 勾選信任此電腦核取方塊。
- 按一下繼續。
若連接的硬碟機已解鎖,請按下列方式操作:
- 開啟 Toolkit。
- 在主功能表按一下 Seagate Secure 活動。
- 在 Seagate Secure 畫面上,按一下受信任的電腦。
- 按一下信任此電腦切換開關以啟用設定。
- 出現提示時,請輸入密碼並按一下繼續。
- 按一下完成。
移除受信任的電腦狀態
若要從電腦移除受信任的電腦狀態:
- 將硬碟機連接至受信任的電腦。
- 開啟 Toolkit。
- 在主功能表按一下 Seagate Secure 活動。
- 在 Seagate Secure 畫面上,按一下受信任的電腦。
- 按一下信任此電腦切換開關以停用設定。
- 按一下完成。
多使用者存取
您可向第二使用者提供儲存裝置的安全存取權限。
如果新增另一位使用者,就會變更安全硬碟機連接至電腦時的解鎖提醒訊息。如果只啟用一位使用者,安全硬碟機需有硬碟機擁有者或「管理員」的單一密碼:
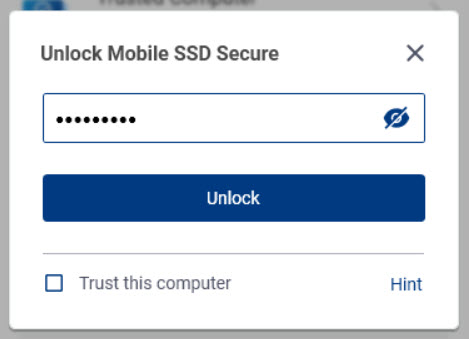
如果啟用多使用者,解鎖硬碟機的使用者必須輸入使用者名稱及密碼。
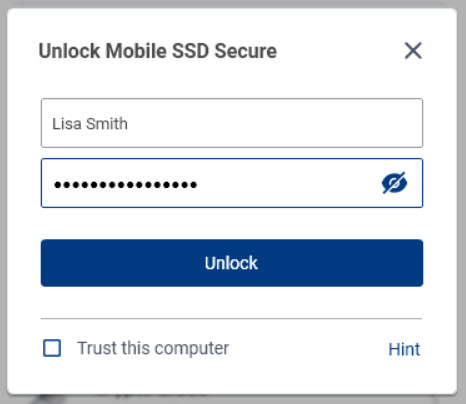
身為安全硬碟機的擁有者,您的使用者名稱為「Admin」,然後請繼續輸入相同密碼。您將向第二使用者提供使用者名稱及初始密碼。第二使用者可存取硬碟機的內容,但無法執行所有安全性動作:
| 安全動作 | 管理員 | 使用者 |
|---|---|---|
| 變更密碼 | ✓ | ✓ |
| 密碼重設金鑰 | ✓ | ✗ |
| 停用安全性 | ✓ | ✗ |
| 受信任的電腦 | ✓ | ✓ |
| 管理多使用者 | ✓ | ✗ |
| 加密刪除 | ✓ | ✗ |
| 重設 | 具有 PSID 的任何人都可重設硬碟機 | |
- 開啟 Toolkit。
- 在主功能表按一下 Seagate Secure 活動。
- 在 Seagate Secure 畫面上,按一下管理多使用者。
- 按一下多使用者選項按鈕,然後按一下下一步。
- 將提示您確認管理員密碼。輸入您的密碼並按一下下一步。
- 按一下新增使用者。隨即出現對話方塊。
- 輸入第二使用者的使用者名稱。這是第二使用者解鎖硬碟機時輸入的使用者名稱。
- 輸入第二使用者的密碼。這是第二使用者解鎖硬碟機時輸入的密碼。 請選擇易於記憶但難以猜測的密碼。請注意,您建立的密碼區分大小寫,也就表示會區分大寫和小寫字母。
- 在下方欄位輸入相同密碼以確認。
- (選用) 建立密碼提示。您可建立提示,以協助記憶您為第二使用者建立的密碼。
- 按一下儲存。
編輯第二使用者
管理員可編輯第二使用者的使用者名稱及密碼。
- 開啟 Toolkit。
- 在主功能表按一下 Seagate Secure 活動。
- 在 Seagate Secure 畫面上,按一下管理多使用者。
- 出現提示時,請輸入管理員密碼並按一下繼續。
- 在使用者列表按一下「更多」圖示 (
 ) 並選取編輯。
) 並選取編輯。 - 編輯使用者的詳細資料,並按一下儲存。
- 按一下完成。
停用第二使用者
管理員可停用第二使用者,但仍保留第二使用者的詳細資料,以便於之後重新啟用。
- 開啟 Toolkit。
- 在主功能表按一下 Seagate Secure 活動。
- 在 Seagate Secure 畫面上,按一下管理多使用者。
- 出現提示時,請輸入管理員密碼並按一下繼續。
- 在使用者列表按一下「更多」圖示 (
 ) 並選取停用。
) 並選取停用。 - 出現提示時,請按一下停用以確認。
- 按一下完成。
刪除第二使用者
管理員可刪除第二使用者。
- 開啟 Toolkit。
- 在主功能表按一下 Seagate Secure 活動。
- 在 Seagate Secure 畫面上,按一下管理多使用者。
- 在使用者列表按一下「更多」圖示 (
 ) 並選取刪除。
) 並選取刪除。 - 出現提示時,請按一下刪除以確認。
- 按一下完成。
停用安全性
如果您之前已停用安全性,可使用您建立的密碼重新啟用。
- 開啟 Toolkit。
- 在主功能表按一下 Seagate Secure 活動。
- 在 Seagate Secure 畫面上,按一下啟用安全性。
- 輸入您首次啟用安全性時所建立的密碼。
- 按一下繼續。
重新啟用安全性
如果您之前已停用安全性,可使用您建立的密碼重新啟用。
- 開啟 Toolkit。
- 在主功能表按一下 Seagate Secure 活動。
- 在 Seagate Secure 畫面上,按一下啟用安全性。
- 輸入您首次啟用安全性時所建立的密碼。
- 按一下繼續。
加密刪除硬碟機
加密刪除功能可安全地刪除硬碟機上的所有資料,資料永遠無法復原,而且不會影響到您的安全設定。密碼仍然相同。
- 開啟 Toolkit。
- 在主功能表按一下 Seagate Secure 活動。
- 在 Seagate Secure 畫面上,按一下加密刪除。
- 隨即出現通知,告知您將刪除硬碟機的所有資料,但保留安全性設定。按一下刪除。
- 隨即出現對話方塊。請輸入密碼確認,然後按一下繼續。
 如果您以管理員使用者的身分登入電腦,請確認您允許 Toolkit 進行此項變更。如果您以標準使用者的身分登入,請輸入電腦的系統密碼以確認加密刪除。
如果您以管理員使用者的身分登入電腦,請確認您允許 Toolkit 進行此項變更。如果您以標準使用者的身分登入,請輸入電腦的系統密碼以確認加密刪除。 系統會提醒您允許 Toolkit 進行此項變更。請輸入電腦的系統密碼以確認加密刪除。
系統會提醒您允許 Toolkit 進行此項變更。請輸入電腦的系統密碼以確認加密刪除。將硬碟機重設為原廠設定
原廠重設會刪除硬碟機的所有資料,並移除所有安全性設定,包括您的密碼在內。將硬碟機回復為原廠設定。
- 開啟 Toolkit。
- 在主功能表按一下 Seagate Secure 活動。
- 在 Seagate Secure 畫面上,按一下原廠重設。
- 隨即出現通知,告知您將刪除硬碟機的所有資料,並移除安全性設定。按一下重設。
- 將提示您輸入 PSID。這是裝置包裝隨附插頁所列的 32 字元重設碼。請輸入 32 字元 PSID。(Toolkit 將自動把小寫字母變更為大寫字母。)
| 如果記錄 PSID 的插頁不見了該怎麼辦? |
|---|
| 您可在硬碟機的貼紙上找到 PSID。請注意 LaCie Rugged Secure 及 Rugged RAID Shuttle 硬碟機的貼紙位在保護邊框下方。 |
- 按一下繼續。
 如果您以管理員使用者的身分登入電腦,請確認您允許 Toolkit 進行此項變更。如果您以標準使用者的身分登入,請輸入電腦的系統密碼以確認原廠重設。
如果您以管理員使用者的身分登入電腦,請確認您允許 Toolkit 進行此項變更。如果您以標準使用者的身分登入,請輸入電腦的系統密碼以確認原廠重設。 系統會提醒您允許 Toolkit 進行此項變更。請輸入電腦的系統密碼以確認原廠重設。
系統會提醒您允許 Toolkit 進行此項變更。請輸入電腦的系統密碼以確認原廠重設。Toolkit 舊版本 (Windows 7 | 8 | 8.1)
在舊版 Toolkit 中,可在 Seagate Secure 畫面上透過功能表使用所有安全性相關動作:
- 開啟 Toolkit。
- 在主功能表按一下 Seagate Secure 活動。
- 在 Seagate Secure 畫面上,按一下「更多」圖示 (
 )。
)。 - 選擇一項動作。