此內容是否有幫助?
本公司能如何讓本文更有幫助?
Manage Devices
Use the Link web app to view both direct-connected and network devices. Click on the Devices tab in the navigation bar to view:
- Connected Devices—Lyve Mobile Arrays connected directly to Lyve Mobile Link.
- Other Devices—Lyve Mobile Arrays detected on the local network. If your network environment includes other PCs connected to Lyve Mobile Arrays via PCIe Adapter, Fibre Channel, or SAS, you can use Lyve Mobile Link to unlock them. Link cannot publish shares from Lyve Mobile Arrays connected to other hosts.
- Disconnected Devices—Other Lyve Mobile Arrays that were added manually to the Link web app but are currently disconnected.
View Lyve Mobile Arrays
View the following details on each device card:
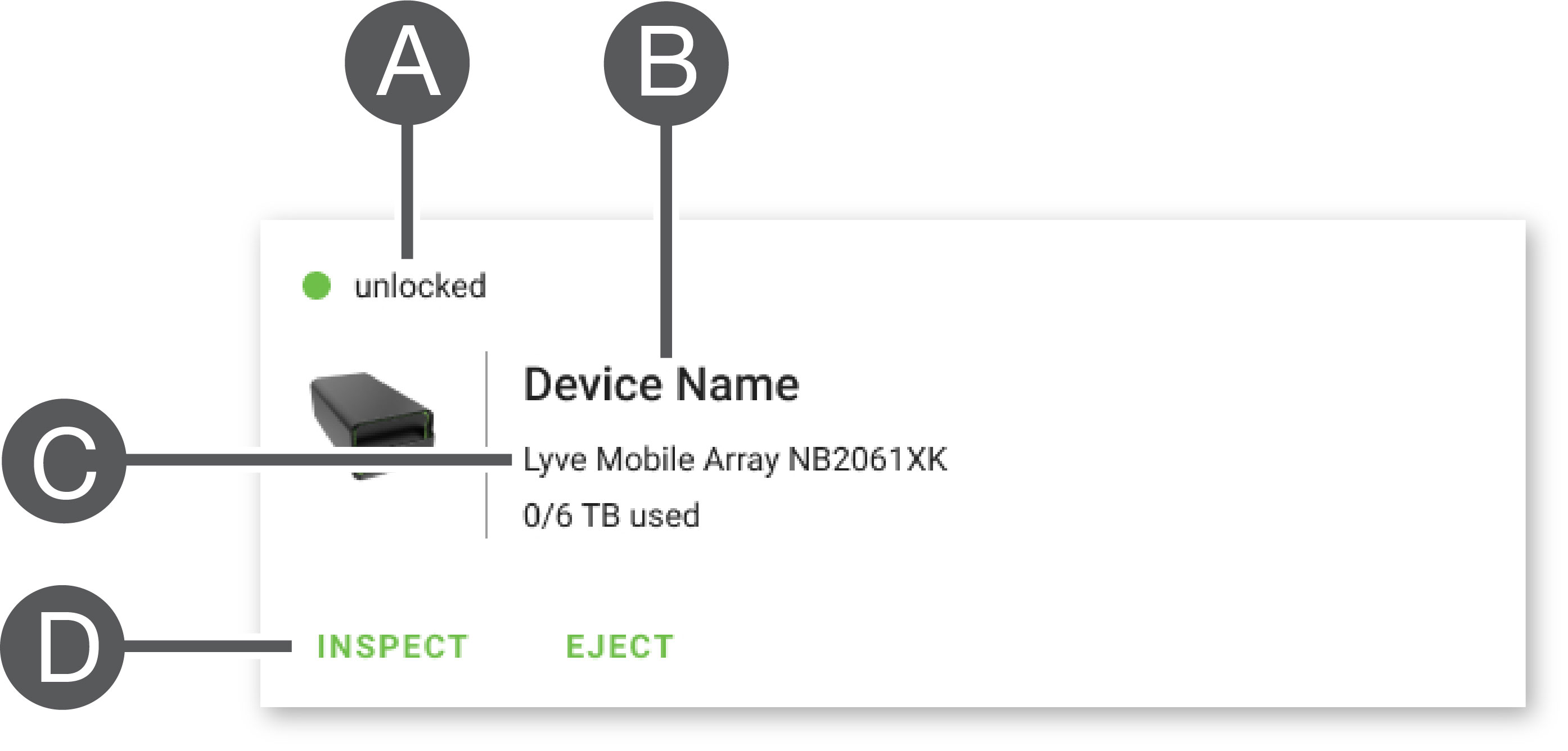
| A | State / action in progress |
| B | Name |
| C | Type / Serial Number |
| D | Actions |
Lyve Mobile Array States
| Reported Status | Authorized by Lyve Token file | Unlocked | Volumes mounted | Next steps | |
|---|---|---|---|---|---|
| disconnected | N/A | N/A | N/A | Previously added device is currently disconnected. Check device connections and make sure it's powered on. You can use the Link web app to forget a disconnected device if you don't want it listed in Link web app. | |
| locked | ✔ | X | X | Device is authorized but currently locked. In Link web app, go to the Devices page and click UNLOCK. | |
| not mounted | ✔ | ✔ | X | Device is authorized and currently unlocked, but volumes are not mounted/shared on network. In Link web app, go to the Devices page and click MOUNT. | |
| not secured | ✔ | X | X | Device is authorized but it may be in an unsecured state. Link allows users to disable security if needed. | |
| unlocked | ✔ | ✔ | ✔ | Device is ready for use. | |
| unauthorized | X | X | X | Device is not authorized by a Lyve Token file. See See Lyve Token Files and See Authorize Lyve Mobile Arrays Connected to Other Hosts for the different ways a device can be authorized. | |
| unsupported volume configuration | N/A | N/A | N/A | Lyve Mobile Array has been configured with one of the following:
|
|
Actions in progress
| Reported Status | Notes | |
|---|---|---|
| authorizing | Link is authorizing Lyve Mobile Array. | |
| connecting | Link is getting information on Lyve Mobile Array. | |
| creating volume | Link is creating the volume on Lyve Mobile Array. | |
| crypto-erasing | Link is crypto-erasing Lyve Mobile Array. | |
| deleting volume | Link is deleting the volume on Lyve Mobile Array. | |
| ejecting device | Link is ejecting the device. Always safely eject the device before disconnecting Lyve Mobile Array. | |
| formatting volume | Link is formatting the volume on Lyve Mobile Array. | |
| mounting volume | Link is publishing Lyve Mobile Array's volume to the local network. | |
| unmounting volume | Link is unmounting Lyve Mobile Array's volume from the local network. | |
| unlocking | Link is attempting to unlock Lyve Mobile Array. | |
| action failed | Link could not perform the requested operation. Confirm that you have followed the onscreen instructions. Contact Lyve Support if you continue to experience issues | |
Authorize devices
- Go to the Devices page.
- Click AUTHORIZE on the appropriate device card.
- Click Token File.
- Navigate to the location of the appropriate token file (.ltk). Select the file and click Open.
- Click AUTHORIZE.
- Wait for Link web app to complete the authorization.
Unlock/mount devices manually to publish shares
A Lyve Mobile Array can be authorized but in an unlocked or unmounted state. In either state, Lyve Mobile Array's volume has yet to be published to the network. Follow the instructions below to publish the volume to the network.
- Go to the Devices page.
- Click UNLOCK or MOUNT on the appropriate device card.
Eject devices
Lyve Mobile Arrays can be safely ejected using the Link web app. Once ejected, a Lyve Mobile Array can be safely disconnected from Link.
- Go to the Devices page.
- Click EJECT on the appropriate device card.
- Confirm the serial number of the device you want to eject, and make certain that no data transfers are in progress.
- Click EJECT DEVICE.
Add other devices
If your network environment includes other PCs connected to Lyve Mobile Arrays via PCIe Adapter, fibre channel, or SAS, you can use Lyve Mobile Link to unlock them. The Lyve Mobile Arrays are mounted on their specific hosts and not published to the network.
In most cases, Link will automatically detect Lyve Mobile Arrays on the same local network. If you do not see your Lyve Mobile Array in this section of the Link web app, you can add it manually.
- Go to the Devices page.
- In the Other Devices section, click ADD DEVICE.
- In the dialog, enter the following:
- Hostname or IP address (IPv4 or IPv6) of the device you want to add.
- Device serial number.
- Click CONNECT.
- Wait while Lyve web app searches for the device.
- At the prompt, click CONFIRM.
Forget disconnected devices
Manually added devices that are currently offline are displayed in the Disconnected Devices section on the Devices page. If you no longer wish a device to be listed there, you can remove it.
- Go to the Devices page.
- Click FORGET DEVICE on the appropriate device card.
- In the warning dialog, click FORGET DEVICE.
Inspect devices
The Inspect view provides additional device information and access to critical device management functions such as editing RAID and formatting, crypto-erasing the device, and consolidating volumes.
- Go to the Devices page.
- Click INSPECT on the appropriate device card.
- Review the following information on the inspected device:
| Info | Notes |
| Type | Lyve Mobile Array |
| Serial # | Device serial number. Click on the icon to copy the serial number to your clipboard. |
| Model | Device model number |
| Management port | MGMT A or MGMT B |
| Storage connection | PCIe Adapter or Rackmount Receiver |
The Inspect page also lets you:
- Disable/enable security for the device
- Securely erase the device
- Create volumes
- Reformat volumes
- Consolidate volumes
- Edit RAID
- View LED states
RAID levels and volume formats
RAID levels
RAID stands for redundant array of independent disks. RAID contains the word 'array', and the two terms are often used interchangably. An array is a combination of physical disks that are presented to the operating system as a single volume.
Disks are combined into different RAID configurations known as RAID levels. The RAID level you choose depends on which storage attributes are most important to you:
| Capacity | The total amount of data you can store |
| Performance | The speed at which data is copied |
| Protection | The number of disks that can fail before data is lost |
Available RAID levels in Link web app are RAID 0 and RAID 5:
RAID 0—Data is not duplicated across all drives. This results in faster transfers and more storage, since the full capacity of all drives can be used to store data. However, RAID 0 lacks data protection. If a single drive fails, all data in the array is lost. Volume initialization is not required.
RAID 5—Data is written in blocks across all drives, with some storage used to provide redundancy. No loss of data occurs in the event one of the drives in the array fails. RAID 5 read performance approaches RAID 0, but write performance is slower because redundant blocks must also be written. RAID 5 is a good choice when protecting your data is more important than performance or overall storage space.
Volume formats
Ensure that the formatting of your Lyve Mobile Array volume is supported by your network protocol and compatible with your intended data workflow:
- ext4 and XFS provide optimal performance for Lyve Mobile Arrays when connected to Lyve Mobile Link for sharing on the local network. However, ext4 and XFS are not native formats for Windows and macOS operating systems, making it difficult to move Lyve Mobile Arrays between network sharing via Link and direct connections to other hosts. Use ext4 or XFS if you intend to only share Lyve Mobile Arrays on the network.
- If your data workflow also requires connecting Lyve Mobile Array directly to Windows and/or macOS computers (as well as to Link), choose exFAT. Note that volumes formatted as exFAT can only use the SMB network service and are not compatible with NFS environments.
Link supports the SMB network service for a Lyve Mobile Array formatted as NTFS or HFS+.
For more information, see Volume Formats and Network Shares.
Create volumes
If a volume hasn't been configured on a Lyve Mobile Array, you can use Link web app to create one.
Creating a volume requires selecting a RAID level and volume format. Before proceeding, you should consider the RAID level and format best suited to how you move and store data in your network environment. See RAID levels and volume formats above.
- Go to the Devices page.
- Click INSPECT on the appropriate device card.
- Click CREATE VOLUME in the RAID Array section.
- Select a RAID level for the volume: RAID 0 or RAID 5. Click NEXT.
- Select a volume format: ext4, XFS, or exFAT. Click NEXT.
- Review the configuration summary and click CONFIRM.
- Wait while Link web app sets up the RAID and formats the volume.
Reformat volumes
Before reformatting a volume, consider which format is best suited to your network environment. See Volume Formats and Network Shares.
Reformatting will erase all data on the device. Make certain to transfer all data to another storage device before proceeding.
- Go to the Devices page.
- Click INSPECT on the appropriate device card.
- Click FORMAT in the RAID Array section.
- In the warning dialog, click FORMAT to confirm that all data on the device will be erased.
- Select a volume format: ext4, XFS, or exFAT. Click NEXT.
- Review the configuration summary and click CONFIRM.
- Wait while Link web app formats the volume.
Consolidate volumes
If a Lyve Mobile Array has been configured elsewhere with multiple volumes or partitions, it will have an unsupported volume configuration status in Link web app. You can use the web app to reformat the device with a single volume using all available capacity.
Before consolidating, consider which format is best suited to your network environment. See Volume Formats and Network Shares.
- Go to the Devices page.
- Click CONSOLIDATE on the appropriate device card.
- In the warning dialog, click CONSOLIDATE to confirm that all data on the device will be erased.
- Select a format for the consolidated volume: ext4, XFS, or exFAT.
- Click START.
- Wait while Link web app reformats the device.
Edit RAID
You can use Link web app to change a Lyve Mobile Array's RAID level.
Editing the RAID requires selecting a RAID level and volume format. Before proceeding, you should consider the RAID level and format best suited to how you move and store data in your network environment. See RAID levels and volume formats above.
- Go to the Devices page.
- Click INSPECT on the appropriate device card.
- Click EDIT RAID in the Raid Array section.
- Select a RAID level for the volume: RAID 0 or RAID 5. Click NEXT.
- Select a volume format: ext4, XFS, or exFAT. Click NEXT.
- Review the configuration summary and click CONFIRM.
- Wait while Link web app sets up the RAID and formats the volume.
Crypto-erase devices
You can use Link web app to securely erase data on a Lyve Mobile Array. All data is permanently deleted, however, device settings are retained.
A crypto-erase requires selecting a RAID level and volume format for the erased drives. Before proceeding, you should consider the RAID level and format best suited to how you move and store data in your network environment. See RAID levels and volume formats above.
- Go to the Devices page.
- Click INSPECT on the appropriate device card.
- Click CRYPTO-ERASE in the Device Security section.
- In the warning dialog, acknowledge that all data will be permanently deleted. Click NEXT.
- Select a RAID level for the volume: RAID 0 or RAID 5. Click NEXT.
- Select a volume format: ext4, XFS, or exFAT. Click NEXT.
- In the warning dialog, acknowledge that all data will be permanently deleted. Review the configuration summary for the new volume and click CRYPTO-ERASE.
- Wait while Link web app sets up the RAID and formats the volume.
Disable/enable security
Disabling security on a Lyve Mobile Array allows it to be moved to another host without the need for Lyve credentials or a Lyve Token file. The host could be Linux, macOS, or Windows.
To disable security:
- Go to the Devices page.
- Click INSPECT on the appropriate device card.
- Click DISABLE SECURITY in the Device Security section.
- In the warning dialog, click DISABLE SECURITY to acknowledge that security will be removed.
- Wait while Link web app disables security.
To enable security:
- Go to the Devices page.
- Click INSPECT on the appropriate device card.
- Click ENABLE SECURITY in the Device Security section.
- Wait while Link web app enables security.
View LED states
Use Link web app to review Lyve Mobile Array's LED states/colors/patterns.
- Go to the Devices page.
- Click INSPECT on the appropriate device card.
- Click LED STATES.
- After reviewing, click CLOSE.