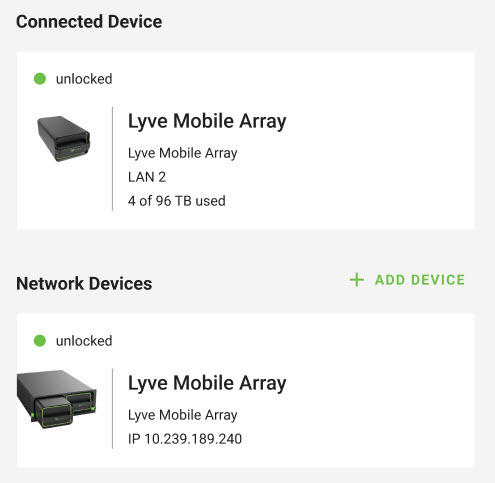此內容是否有幫助?
本公司能如何讓本文更有幫助?
Installation
Connect power
- Place the adapter plug for your location into the channel on the power supply. Slide it down to lock it in place.
- Connect the power adapter to a live power outlet.
- Connect the power cable to the power port on the side of Padlock.

If Lyve Mobile Padlock does not turn on automatically upon connection to a live outlet, press the power button.

Connect external USB drive to Padlock
Connect the external USB drive containing a Lyve token file to one of the USB 3.0 ports on the front of Padlock.
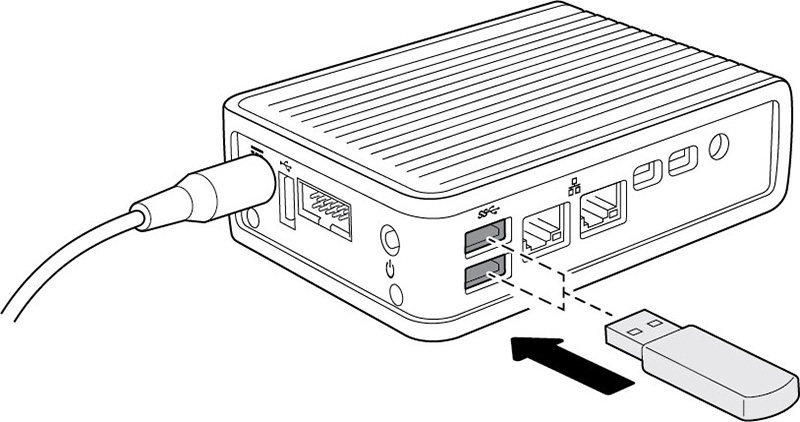
Connect Padlock
You can connect a single Lyve Mobile Array using a direct connection as well as multiple Lyve Mobile Arrays using a network connection. Padlock supports simultaneous direct and network connections.
Direct connection
- Connect an Ethernet cable to an Ethernet management port on PCIe Adapter or Rackmount Receiver. (Ethernet cable not included.) Padlock can unlock only one device via direct connection.
- Connect the other end of the Ethernet cable to the LAN2 port (DHCP server).
PCIe Adapter

Rackmount Receiver
A direct connection only supports one Lyve Mobile Array. Make sure the Ethernet cable is connected to the correct Ethernet port on the back of Rackmount Receiver.

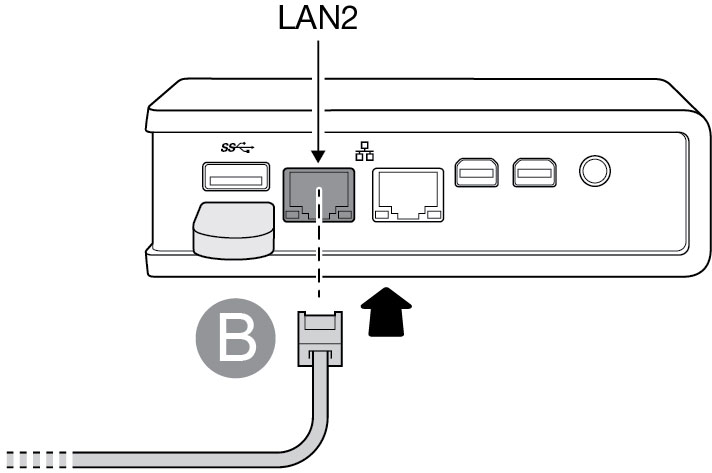
The LED on Lyve Mobile Array changes from solid orange to solid green, indicating that Padlock has successfully unlocked the device.
Network connection
- Connect an Ethernet cable to an Ethernet switch for the network that includes PCIe Adapters and/or Rackmount Receivers. (Ethernet cable not included.)
- Connect the other end of the Ethernet cable to the LAN1 port (DHCP client).


The LED on Lyve Mobile Array changes from solid orange to solid green, indicating that Padlock has successfully unlocked the device.
Ensure device detection
If a Lyve Mobile Array's storage is not detected by the host computer, you may need to scan for new hardware.
Windows
- On the Windows host computer, open Device Manager.
- Right-click Disk drives and select Scan for hardware changes.
Linux
- On the Linux station, open a terminal session.
- Enter the following:
rescan-scsi-bus.sh
Padlock web interface
You can monitor Lyve Mobile Padlock or add a device manually from a Windows PC.
On your Windows PC, open a file browser and click on Network. Click on the Padlock icon under Other Devices. The Padlock interface will launch in your default web browser.
The web interface can be helpful if one or more authorized Lyve Mobile Arrays remain locked. You can:
- Confirm that Padlock has detected locked devices.
- Add a device manually using its IP address and serial number.