此內容是否有幫助?
本公司能如何讓本文更有幫助?
從電腦上安全地移除 Seagate 行動硬碟機
在實際中斷連接前務必先從電腦中退出儲存磁碟機。您的電腦必須在移除磁碟機前對其執行存檔和管理操作。因此,如果您不使用作業系統軟體而拔除磁碟機,您的檔案可能會損壞。
Chrome OS
- 按一下「啟動器」圖示。
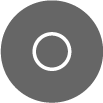
- 按一下「檔案」應用程式。
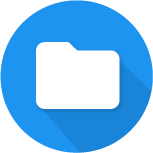
若您沒有看見,按一下向上箭頭圖示,以查看安裝在 Chromebook 上的所有應用程式。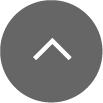
- 在螢幕左側,找到硬碟機名稱。
- 按一下硬碟機旁的「退出」圖示。
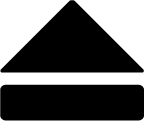
您的 Chromebook 會退出硬碟機並安全移除。 - 中斷裝置與 Chromebook 的連接。
Windows
透過「安全移除」工具退出
- 按一下 Windows 系統匣中的安全移除圖示以檢視可以退出的裝置。
Windows 7 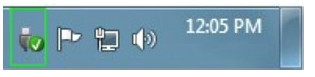
Windows 8 / Windows 10 
- 如果您找不到「安全地移除硬體」圖示,請按一下系統匣中的顯示隱藏的圖示箭頭以顯示通知區中的所有圖示。
- 在裝置清單中,選擇您要退出的裝置。Windows 會在可以安全地移除裝置時顯示一則通知。
- 中斷裝置與電腦的連接。
macOS
您可以透過多種方式從 Mac 退出裝置。請參閱以下兩個選項。
透過 Finder 視窗退出
- 開啟 Finder 視窗。
- 在側邊列前往「裝置」或「位置」並尋找您要退出的硬碟機。按一下硬碟機名稱右方的退出符號。
- 如果裝置不在側邊列上顯示,或如果 Finder 視窗關閉,請從 Mac 上拔下裝置。
透過桌面退出
- 選擇您裝置的桌面圖示並將其拖至資源回收筒。
- 當此裝置圖示從桌面上消失後,請從 Mac 實際中斷裝置的連接。