此內容是否有幫助?
本公司能如何讓本文更有幫助?
進階儲存設備:直接連接儲存設備和 iSCSI
您可以使用 NAS OS 裝置,在網路上共用直接連接儲存設備 (DAS),以及建立 iSCSI 磁碟區。如需詳細資料和相關指示,請參閱:
NAS 連接埠和直接連接儲存設備
使用 USB 和 NAS OS 裝置上的 eSATA 連接埠 (如適用),連接外接式儲存設備和相容的週邊設備。
直接連接儲存 (DAS)
連接
透過 USB 連接至 NAS OS 裝置的 DAS 會列示於裝置管理程式 > 儲存設備總覽。如果您沒有看到您的 DAS,請確認您的 DAS 已使用下列其中一種檔案系統進行格式化:
- FAT32
- NTFS
- HFS+
- EXT2、EXT3、EXT4
- XFS
DAS 的名稱無法在其儲存設備頁面上變更,這點與在 NAS OS 中建立的磁碟區不同。
DAS 分享項目
依預設,當您將 DAS 連接至 NAS OS 裝置時,此 DAS 即會成為公用分享項目。
您可以將 DAS 從公用分享項目變更為私用分享項目:
- 選擇 Shares (分享項目)。
- 將游標移至 DAS 分享項目列的最右側,以顯示 Edit (編輯) 下拉式功能表。
- 選擇變更為私用分享項目。
- 依照分享項目中的指示,配置對分享項目的存取權。
中斷連線
為避免損壞 DAS 的檔案系統,請依照下方指示,正確地從 NAS OS 裝置斷開裝置。
- 在左下方的 Storage (儲存) 部分,選擇您要退出的磁碟區。
- 選擇退出。
- 斷開 DAS。
嵌入或備份 DAS 內容
您可以使用下列項目複製連接的 DAS 內容:
- 檔案瀏覽器嵌入。使用檔案瀏覽器將資料從 USB 儲存裝置複製到 NAS。 嵌入適合用來複製所選檔案或圖片。例如從攝影機嵌入圖片。請參閱檔案瀏覽器。
- Backup Manager 備份。使用 Backup Manager 備份儲存在 USB 儲存裝置的所有或所選檔案。Backup Manager 適合用來進行大量以及週期性的備份。請參閱 Backup Manager (備份管理程式)。
多媒體編列索引
您可以取得 NAS 和所有連接的 DAS 上,可用的多媒體檔的詳細目錄。詳情請參閱媒體伺服器。
USB 印表機
您的 NAS OS 裝置配備印表機伺服器服務。詳情請參閱服務。
iSCSI
iSCSI (Internet 小型電腦系統介面) 針對網路分享提供本機儲存功能,類似傳統上直接連接的儲存裝置 (DAS)。 DAS 可以是外部硬碟機,例如透過 USB 連接的磁碟。 NAS OS 可保存所有或部分磁碟區,作為電腦的 iSCSI 磁碟區,以便透過網路使用。連接至 iSCSI 磁碟區的電腦稱為啟動器。 iSCSI 磁碟區稱為目標。當啟動器連接至目標時,電腦以存取 DAS 時的相同方式,讀取並寫入 iSCSI 磁碟區。
iSCSI 除了運作傳輸控制協定 (TCP),也允許 SCSI 指令沿著區域網路 (LAN)、廣域網路 (WAN) 或網際網路傳送。iSCSI 傳輸 iSCSI 啟動器 (客戶電腦) 與 iSCSI 目標 (儲存裝置) 之間的區塊層級資料。 iSCSI 協定由 SCSI 指令製作,並且收集封包中的資料,以便在網路傳送。
由於 iSCSI 存取區塊層級的資料,因此可以提升 NAS 的效能。 此外,iSCSI 直接將資料寫入磁碟區,而非根據 NAS OS 裝置設置較低指令的檔案層級。管理 IP 與 AFP 和 SMB 等網路協定對處理器造成負擔。
檢閱以下清單,決定您可以指派給 iSCSI 磁碟區的容量:
- Seagate NAS:最多 8TB。
- Seagate NAS Pro 和機架式安裝:最多 16TB
目標磁碟區可以是簡單的 iSCSI 磁碟區,稱為 SimplyiSCSI。建立不需要多個 LUN 的 iSCSI 目標或邏輯單元編號時,使用 SimplyiSCSI。 LUN 為虛擬儲存的配額,可從 NAS OS 裝置的可用空間集區建立。建議您最好在 SimplyRAID 或 RAID 5 等保護磁碟區上建立 iSCSI 目標。
NAS OS 支援進階 iSCSI 設定,允許您將數個 LUN 指派至單一目標。iSCSI 精靈會在設定時為您說明,協助建立適合您工作環境的 iSCSI 磁碟區。
此外,您可以在 RAID 5 磁碟區上建立目標並設定 LAN 連接埠作為連接,提升 iSCSI 效能。請參閱 Network (網路) 以獲得詳細資訊。
一旦 iSCSI 啟動器連接至 iSCSI 目標,目標磁碟區必須按照標準 DAS 進行格式化。iSCSI 磁碟區無法透過 NAS OS 檔案瀏覽器存取。
設定 iSCSI 目標
使用 iSCSI 精靈之前,磁碟區必須保持可用。如需建立磁碟區的說明,請參閱 Storage (儲存)。
- 前往 Device Manager (裝置管理程式) 並按一下左下方的 iSCSI。
- 按一下 Manage (管理) 以啟動 iSCSI 精靈。
- 請依 iSCSI 精靈建立下述一項操作:
- SimplyiSCSI (簡單 iSCSI 磁碟區)
- LUN (虛擬磁碟區)
- 目標 (啟動器連接對象)
檢閱以下說明,了解關於 iSCSI 選項的進一步資訊。
SimplyiSCSI
建立一個關聯至一個目標以及有限選項的 LUN。
- 選取 SimplyiSCSI 再按一下 Next (下一步)。選擇:
- iSCSI 磁碟區的名稱。
- 容量。使用滑桿或手動填入 (GB)。
- 選取 Thin provisioning (精簡佈建) 以配置比目前磁碟區儲存容量更多的空間。若您希望未來在您的裝置新增更多儲存空間,請使用精簡佈建。插入機殼後,新的硬碟機容量即可整合進 iSCSI 磁碟區。
- 為了以密碼保護您的 iSCSI 磁碟區,您可以設定 CHAP (查問交握式驗證通訊協定)。CHAP 限制 iSCSI 存取供應目標正確帳戶名稱和密碼的啟動器。
- 選取並設定相互 CHAP,針對啟動器和目標實施雙重要素驗證。
- 完成精靈以建立 SimplyiSCSI 磁碟區。
視其容量決定建立 iSCSI 磁碟區的時間。
建立 LUN
建立可對應至目標的新 LUN。
- 選擇 Create LUN (建立 LUN)。
- 選擇您要建立 LUN 的方式:
- New LUN (新 LUN) 建立新的 LUN。
- Import LUN (匯入 LUN) 從 NAS OS 裝置上的分享項目匯入 LUN 檔案。LUN 必須事先在同樣的 NAS OS 裝置上匯出。
- Clone LUN (複製 LUN) 在 NAS OS 裝置上複製既有的 LUN。
檢閱以下各種 LUN 類型的詳細資訊。
新 LUN
- 選擇 New LUN (新 LUN),然後按 Next (下一步)。
- 您可以選擇:
- LUN 的名稱。
- 容量。使用滑桿以設定其容量或手動填入 (在 GB 中)。
- 選取 Thin provisioning (精簡佈建) 以配置比目前磁碟區儲存容量更多的空間。若您希望未來在您的裝置新增更多儲存空間,請使用精簡佈建。插入機殼後,新的硬碟機容量即可整合進 iSCSI 磁碟區。
- 按一下 Next(下一步)
- 選擇您要與 LUN 連結的目標。您也可以不連結目標,留下空的 LUN。不過,在連結目標之前,無法使用 LUN。按一下 Next(下一步)。
- 檢閱 Summary (摘要),然後按一下 Finish (完成)。
匯入 LUN
匯出 LUN
匯入 LUN 之前,您必須在 NAS OS 裝置上匯出既有的 LUN。請按照下列步驟操作以匯出 LUN:
- 前往 Device Manager (裝置管理程式) 並選擇 iSCSI。表格會列出可用的 iSCSI 目標。
- 按一下 LUNs 標籤。
- 移到既有 LUN 的右方並按一下 Edit > Export (編輯 > 匯出)。
- 瀏覽並選擇分享項目和資料夾以儲存 LUN 檔案。
- 選擇 .iscsi 檔名,再按一下 Save (儲存)。
匯入 LUN
只有當 LUN 儲存於 NAS OS 裝置的其中一個分享項目時,才能匯入 LUN。請參閱以上說明,了解將既有的 LUN 匯出至分享項目的資訊。
- 前往 Device Manager (裝置管理程式),再選擇 iSCSI。
- 按一下 Manage (管理),然後選取 Create LUN (建立 LUN)。按一下 Next(下一步)。
- 選取 Import LUN (匯入 LUN),然後按 Next (下一步)。
- 瀏覽 LUN 檔案 (.iscsi),再按一下 Next (下一步)。
- 選擇目標以對應 LUN,再按一下 Finish (完成)。
建立目標
- 前往 Device Manager (裝置管理程式),再選擇 iSCSI。
- 按一下 Manage (管理),然後選取 Create a Target (建立目標)。按一下 Next(下一步)。
- 檢閱目標選項。只設定符合您需求的選項。
- 為 iSCSI 目標命名。
- 以密碼保護您的 iSCSI 磁碟區。選取 CHAP (查問交握式驗證通訊協定) 以限制 iSCSI 存取供應正確帳戶名稱和密碼的啟動器。選取相互 CHAP,在啟動器和目標之間進行雙重要素驗證。
- 資料摘要。增加資料完整性。啟用資料摘要時,系統會針對每個 PDU 的資料部分執行總和檢查碼,並使用 CRC32C 演算法進行驗證。
- 標題摘要。增加資料完整性。啟用標題摘要時,系統會針對每個 iSCSI 通訊協定資料單位 (PDU) 的標題部分執行總和檢查碼,並使用 CRC32C 演算法進行驗證。
- 多個工作階段。只有當您要在 SAN 叢集環境中管理 iSCSI 目標時,才選取此選項。SAN 叢集容許多個 iSCSI 啟動器同時存取 iSCSI 目標。
- 授權的啟動器。 設定允許哪個 iSCSI 啟動器連接至此目標。
- 按一下 Next(下一步)。
- 選擇 LUN 以對應至此目標並按一下 Next (下一步)。
- 按一下 Finish (完成)。
iSCSI 啟動器:範例
下方步驟展示以 Windows 7 作為啟動器,對 iSCSI 目標進行單一連線。在此範例中,只在 iSCSI 目標上配置 CHAP。所進行的配置會有所不同,不過您可以檢閱下方說明,針對您的作業系統和網路進行調整。
- 搜尋並啟動 iSCSI 啟動器或對等的應用程式。

- 輸入主控 iSCSI 目標之伺服器的網路名稱或 IP 位址。在此範例中是 NAS OS 裝置。

- 選擇快速連接或具有相同功能的選項。
- 有/沒有 CHAP:
- 如果 iSCSI 目標不包含 CHAP,則會立即連線。如果這是 iSCSI 目標首次連線至啟動器,系統會提示您對磁碟進行格式化。
- 如果 iSCSI 目標包含 CHAP,則會出現不可能進行連線的提示。關閉提示。

- 在所找到的代理程式清單中選取 NAS 的 iSCSI 目標,然後選擇連線。

- 選擇進階。

- 選取啟用 CHAP 登入,輸入 iSCSI 目標的名稱和目標密碼 (密碼)。

- 這時可能會出現視窗,提示您將目標新增至您的最愛。選擇並結束。
- 如果這是 iSCSI 目標首次連線至啟動器,系統會提示您對磁碟進行格式化。


iSCSI 目標會成為本機磁碟並出現在電腦/我的電腦。
iSNS:網際網路儲存名稱服務
網際網路儲存名稱服務 (iSNS) 可管理網路上的多個 iSCSI 目標。某些版本的 Windows Server 包含 iSNS 功能。使用 iSNS 可節省花在每個 iSCSI 啟動器上的時間。例如,啟動器只需在單一位置,即 iSNS 伺服器尋找連線即可,無需在網路中搜尋 iSCSI 目標。iSNS 伺服器會在網路上所有 iSCSI 目標上保留標籤,因而使得啟動器能夠連線至可用的 iSCSI 目標。
在網路伺服器上配置 iSNS,然後檢閱下方說明以新增 NAS 的 iSCSI 目標。

啟用 iSNS 伺服器並輸入其 IP 位址:
- 前往 Device Manager (裝置管理程式),再按一下 iSCSI。
- 按一下右上方的滑桿以啟用 iSNS。
- 輸入 iSNS 的 IP 位址再按一下 Save (儲存)。
iSNS:iSCSI 啟動器
下方步驟展示以 Windows 7 作為啟動器,對 iSNS 伺服器進行單一連線。所進行的配置會有所不同,不過您可以檢閱下方說明,針對您的作業系統和網路進行調整。
- 搜尋並啟動 iSCSI 啟動器或對等的應用程式。
- 選擇探索和新增伺服器。

- 輸入 iSNS 伺服器的 IP 位址。

- 所發現的目標清單顯示已連線至 iSNS 伺服器的 iSCSI 目標。
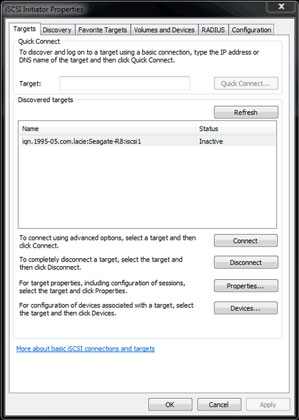
- 如要連線至 iSCSI 目標,請依照 iSCSI 啟動器中的指示進行。