此內容是否有幫助?
本公司能如何讓本文更有幫助?
Backup Manager
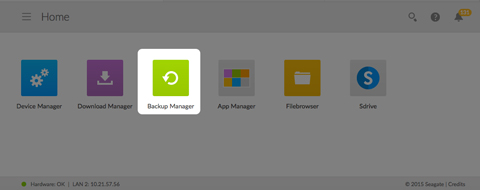
Backup Manager 有 4 個選項,分別是:備份、還原、同步和 Network Backup 伺服器。備份、還原和同步的特色是直覺式的安裝精靈。
備份
使用 Backup Manager 來執行下列類型的備份:
- 備份 Seagate 儲存裝置至:
- 外部儲存 (USB 直接連接儲存)
- 網路儲存 (Seagate 或第三方)
- 雲端儲存
- 將外部儲存 (USB 直接連接儲存) 備份至 Seagate 儲存裝置。
- 將網路儲存 (Seagate 或第三方) 備份至 Seagate 儲存裝置。
- 將雲端儲存備份至 Seagate 儲存裝置。
「備份」支援的雲端服務包括:
- Amazon S3
- 百度
- Box
- Dropbox
- Google 磁碟機
- Strato HiDrive
- Yandex.disk
還原
還原已透過「備份」執行的備份。
同步
在您的 Seagate 儲存裝置選擇一個或多個資料夾,用來與您的雲端儲存帳戶同步。「同步」支援的雲端服務包括:
- 百度
- Dropbox
- Google 磁碟機
Network Backup 磁碟
啟用 Network Backup,讓其他 Seagate 網路儲存裝置可以備份至您的主要 Seagate 網路儲存裝置。
備份、同步與還原範例
備份到 USB 儲存裝置 (DAS)
管理員會將重要檔案放在其私用分享項目中。由於出門在外時不一定能使用遠端存取,因此管理員將其分享項目備份至可攜式 USB 儲存裝置。
在區域網路備份至 Seagate 網路儲存裝置
為避免因硬體故障而導致資料遺失,管理員安排定期將 Seagate 網路裝置 1 備份至 Seagate 網路裝置 2。這些裝置都位於相同的區域網路上。或者,管理員可將 Seagate 網路裝置 1 備份至相容的第三方網路儲存裝置。
在區域網路外部備份至網路儲存裝置 (異地)
為避免因現場發生火災、洪水或竊案而導致資料遺失,管理員將公司總部 Seagate 網路裝置 1 所存放的資料,備份至位於分公司的 Seagate 網路裝置 2。相容的第三方儲存裝置也能作為目的地儲存。
備份至雲端服務 (異地)
為避免因現場發生火災、洪水或竊案而導致資料遺失,管理員將存放在 Seagate 網路裝置 1 的資料,備份至公司的 Amazon S3 帳戶。
還原
辦公室有位同事不慎刪除其個人分享項目中的重要試算表。幸好管理員備份至另一個儲存解決方案,例如 USB 儲存裝置、另一個 Seagate 網路儲存裝置或雲端儲存。管理員可以:
- 還原備份,將分享項目回復為稍早的狀態。
- 從電腦連接目的地儲存裝置,並瀏覽遺失的檔案。
建立備份
若要建立備份:
- 啟動 Backup Manager 應用程式。
- 選擇 Backup (備份)。
- 選擇 Add backup (新增備份) 以啟動 Backup Wizard (備份精靈)。
按照備份精靈的指示,執行下列其中一種類型的備份:
- 備份 Seagate 儲存裝置至:
- 外部儲存 (USB 直接連接儲存)
- 網路儲存 (Seagate 或第三方)
- 雲端儲存
- 將外部儲存 (USB 直接連接儲存) 備份至 Seagate 儲存裝置。
- 將網路儲存 (Seagate 或第三方) 備份至 Seagate 儲存裝置。
- 將雲端儲存備份至 Seagate 儲存裝置。
檢閱以下主題,進一步了解您要執行的備份類型的設定與需求。
使用 USB 儲存裝置備份
使用連接至 Seagate 儲存裝置的 USB 儲存裝置,執行下列類型的備份:
- 從 Seagate 儲存裝置到 USB 儲存裝置。
- 從 USB 儲存裝置到 Seagate 儲存裝置。
您可以最佳化備份至連接到 Seagate 儲存裝置上其中一個 USB 連接埠的 USB 儲存裝置,或是從該 USB 儲存裝置進行最佳化備份。請參閱下表,了解最適合與您的 Seagate 裝置共同運作的檔案格式。用 USB 裝置設定備份時,備份精靈會給予針對最佳化備份來格式化 USB 儲存裝置的選項。使用最佳化格式時,您有執行增量備份的選項。
增量備份允許您在第一次備份後備份新的或修改後的檔案。若格式未進行最佳化,則每次執行工作時,都必須執行完整的備份。每次執行備份時,完整的備份工作會複製來源位置的所有內容。
| 作業系統 | 硬碟機檔案系統 | 最佳化備份 (增量) |
|---|---|---|
| Linux | EXT2、EXT 3、EXT 4 和 XFS | 是 |
| Mac | HFS Non-Journaled | 是 |
| Mac | HFS+ Journaled | 否 |
| Windows/Mac | FAT32 | 否 |
| Windows | NTFS | 否 |
使用網路儲存備份
用次要 Seagate 網路儲存裝置或第三方網路儲存裝置來執行下列類型的備份:
- 從主要 Seagate 儲存裝置到次要 Seagate 網路儲存裝置或第三方網路儲存裝置。
- 從次要 Seagate 網路儲存裝置或第三方網路儲存裝置到主要 Seagate 儲存裝置。
次要 Seagate 網路儲存裝置或第三方網路儲存裝置可位於與主要 Seagate 儲存裝置相同的網路,或者位於不同位置 (異地) 的網路。
用網路儲存備份
備份至 Seagate 網路裝置以及從 Seagate 網路裝置進行備份需要獨特的目的地分享,稱為 Network Backup 伺服器。
備份至第三方網路裝置以及從第三方網路裝置進行備份,可以使用既有的分享資料夾。
例如,管理員想要將 Seagate 裝置 A 上的分享項目備份至 Seagate 裝置 B。Seagate 裝置 A 為來源網路裝置,而 Seagate 裝置 B 為目的地網路裝置。若要接收從 Seagate 裝置 A 備份的資料,目的地裝置 Seagate 裝置 B 必須啟用其 Network Backup 伺服器。請參閱下表,了解備份至 Seagate 和第三方網路裝置、以及從 Seagate 和第三方網路裝置進行備份的範例。
| 網路備份的類型 | 來源裝置 | 目的地裝置 | 目標資料夾 |
|---|---|---|---|
| 備份至 Seagate 網路儲存裝置 | 區域網路上的 Seagate 裝置 A | 區域或遠端網路 (異地) 上的 Seagate 裝置 B。 | Network Backup 伺服器 |
| 備份至第三方網路儲存裝置 | 區域網路上的 Seagate 裝置 | 區域或遠端網路 (異地) 上的第三方網路裝置。 | 支援相容網路通訊協定 (如下) 之第三方網路裝置上的分享資料夾。 |
| 從第三方網路儲存裝置進行備份 | 區域或遠端網路 (異地) 上的第三方網路裝置。該裝置的分享資料夾必須支援相容的網路通訊協定 (如下)。 | 區域網路上的 Seagate 裝置。 | Seagate 網路裝置上的分享資料夾。 |
啟用 Network Backup 伺服器
在設定 Seagate 裝置之間的網路備份之前,管理員必須先啟用目的地裝置上的 Network Backup 伺服器。
- 前往 Backup Manager > Network Backup 伺服器。
- 選擇 Enable (啟用)。
- 在提示符號處輸入及確認密碼。此密碼可能不同於您登入 Seagate Access 時使用的密碼 (介於 4 到 20 個字元)。設定網路備份時,需要用到您的 Network Backup 密碼。
- 如果您有一個以上的磁碟區,請選取位置下拉式功能表,為 Network Backup 伺服器選擇一個磁碟區。建議您最好使用具有 RAID 保護 (SimplyRAID、RAID 1、RAID 5、RAID 6 或 RAID 10) 的磁碟區。
- 選擇儲存。
Network Backup 伺服器設定
Network Backup 伺服器表提供其設定的摘要。若您忘記 Network Backup 伺服器密碼,或是要停用此伺服器,請返回此伺服器頁面。
- 僅管理員可以存取 Network Backup 伺服器設定。
- 如果忘記了 Network Backup 密碼,管理員可以找到該密碼。前往 Backup Manager > Network Backup 伺服器,然後按一下放大鏡圖示。
- 若要變更 Network Backup 伺服器密碼,請將游標移至星號右側,然後選擇配置圖示 (鉛筆)。
- 如要進行異地備份,管理員必須確認網路路由器上有 NAS OS 備份工作所使用的連接埠。預設的連接埠號碼是:
- 連接埠 873
- 連接埠 22 (加密備份)
- 若要刪除 Network Backup 伺服器,請選擇停用。這時會出現提示,詢問您要保留資料,還是要刪除分享項目中的所有檔案。
用第三方網路儲存備份
備份精靈可協助您建立備份至第三方網路儲存裝置,以及從第三方網路儲存裝置建立備份,且該裝置支援下列通訊協定:
- 重新同步
- SMB
- FTP
- NFS
- WebDAV (Web Distributed Authoring and Versioning,Web 散佈、編寫與版本化)
備份至網路儲存裝置
區域網路
在區域網路執行網路備份時,請確認:
- 來源和目的地網路裝置已開機。
- 目的地網路儲存裝置已連線至與來源裝置相同的網路。
- (Seagate 網路儲存) Network Backup 伺服器已啟用,且您有密碼。
- (第三方網路儲存) 第三方網路裝置支援上述五個網路通訊協定的其中一項。
- (第三方網路儲存) 您注意到第三方網路裝置的 IP 位址或網路名稱。網路命名服務的可靠程度不及 IP 定址。
- (第三方網路儲存) 您有網路裝置備份服務的使用者名稱和密碼。
與 Seagate 網路裝置類似,許多第三方網路裝置在登入和備份時分別使用不同的憑證。
遠端網路
執行網路備份至遠端網路時,請確認:
- 來源和目的地網路裝置已開機。
- 您有網路裝置的 public IP address (公用 IP 位址)。如要找出公用 IP 位址,請造訪 http://www.whatismyip.com/,或是存取遠端網路的路由器管理軟體。搜尋公用 IP 位址時,所使用的電腦必須連線至和目的地網路儲存裝置相同的路由器。如需其他資訊,請檢閱使用者手冊,瞭解異地網路路由器或聯絡您的網際網路服務供應商。
- 連接埠開放以供備份。您可能需要使用路由器的管理軟體來開啟連接埠。要開啟的連接埠列示於 Backup Manager > Network Backup 伺服器。如需為網路上的裝置開啟連接埠的相關說明,請檢閱路由器的使用手冊。
- (Seagate 網路儲存) Network Backup 伺服器已在目的地裝置上啟用,且您有密碼。
- (第三方網路儲存) 第三方網路儲存裝置支援上述五個網路通訊協定的其中一項。
- (第三方網路儲存) 您有網路裝置備份服務的使用者名稱和密碼。與 Seagate 網路裝置類似,許多第三方網路裝置在登入和備份時分別使用不同的憑證。
備份至網路儲存裝置的進階參數
備份精靈包括四個備份選項。請見以下對於每個選項的說明。如要繼續進行備份,並不強制要求得選取一或多個參數:
- Secure data transfers (安全資料傳輸) 會在資料傳輸期間使用加密。資料儲存在目的地 NAS 之後就不會加密。此選項很適合用於異地備份。
- 在傳輸期間壓縮資料可達到最佳資料傳輸速率。資料只會在傳輸期間壓縮。此選項雖然很適合低頻寬網路,卻可能影響到 NAS 的效能。
- 只傳送檔案有修改的部分非常適合用於包含 50MB 以上檔案的備份。例如,若您編輯已經備份的文件,則在下次備份時只會複製編輯內容。此選項可能會影響到 NAS 的效能。
- Never delete files on the destination folder (絕對不會刪除目的地資料夾上的檔案) 會在檔案從從原始的 NAS 來源資料夾刪除後,仍將其保留在目的地 NAS 上。
使用雲端儲存備份
在執行備份至雲端儲存或從雲端儲存進行備份之前,請確認:
- 您擁有下列其中一種雲端服務的帳戶:
- Amazon S3
- 百度
- Box
- Dropbox
- Google 磁碟機
- Strato HiDrive
- Yandex.disk
- 您擁有帳戶所需之登入和存取憑證。若您沒有憑證,就無法建立備份。
備份至雲端儲存的進階參數
備份精靈包括一個或多個備份選項。請參閱以下說明。如要繼續進行備份,並不強制要求得選取一或多個選項:
- Secure data transfers (安全資料傳輸) 會在資料傳輸期間使用加密。資料儲存在目的地 NAS 之後就不會加密。此選項很適合用於異地備份。
- Never delete files on the destination folder (絕對不要刪除目的地資料夾上的檔案) 會在檔案從從來源資料夾刪除後,仍將其保留在目的地上。
同步資料夾
使用「同步」,讓您的 Seagate 儲存裝置上一個或多個資料夾中的資料與雲端儲存裝置中的資料夾保持一致。例如,您執行 Seagate 儲存裝置上資料夾 A 的同步工作。其中有 25 個檔案,同時也建立了第一次同步工作,在 Dropbox 上建立了名稱相似的資料夾。稍後,您將檔案 26 複製到 Seagate 儲存裝置上的資料夾 A。相同的檔案 26 已自動上傳至 Dropbox,讓兩個資料夾保持同步。您也可以將檔案新增至 Dropbox 上的資料夾,這些檔案將與資料夾 A 自動同步。
在執行同步至雲端儲存之前,請確認:
- 您擁有下列其中一種雲端服務的帳戶:
- 百度
- Dropbox
- Google 磁碟機
- 您擁有帳戶所需之登入和存取憑證。若您沒有憑證,就無法建立同步。
建立同步:
- 啟動 Backup Manager 應用程式。
- 選擇 Sync (同步)。
- 按一下 Add sync job (新增同步工作) 以啟動同步精靈,並按照其指示完成工作。
還原備份
可還原備份至 Seagate 儲存裝置的內容,或從 Seagate 儲存裝置備份的內容。您可以還原備份至原始來源資料夾或選擇另一個資料夾來備份檔案。請遵照下面的說明以還原備份。
- 啟動 Backup Manager 應用程式。
- 選擇 Restore(還原)。
- 按一下 Add restore (新增還原) 以啟動還原精靈,並按照其指示完成工作。
備份和同步工作選項和啟動/停止
選項
請依照下方步驟,檢閱和變更備份或同步工作的選項。
- 啟動 Backup Manager 應用程式。
- 若要執行備份,請找出您要修改的備份,然後將游標移至此備份工作列的最右側,以啟用「編輯」下拉式功能表。
- 若要執行同步工作,請按一下 Sync (同步) 並找出您要修改的備份工作,然後將游標移至此備份工作列的最右側,以啟用「編輯」下拉式功能表。
- 您可以選擇:
- 詳細資料
- 啟用/停用 OneTouch 按鈕 (如適用)
- 編輯驗證
- 編輯說明
- 編輯排程
- 停用
- 還原
- 刪除
若您停用所排定的工作,此工作將等到再次啟用時才會執行。
啟動/停止工作
找出您要停止或啟動的備份或同步工作,將游標移至此備份工作列的最右側,以檢視三角形和正方形圖示:
- Start a job (啟動工作):選擇三角形圖示。
- Stop a job that is in progress (停止進行中的工作):選擇正方形圖示。