此內容是否有幫助?
本公司能如何讓本文更有幫助?
RAID
請參閱下表以總覽 NAS OS 裝置可使用的 RAID 模式。 請注意,效能與防護等級會因磁碟區中的磁碟數目而異。NAS OS New network volume wizard(新增網路磁碟區精靈) 包含實用的工具提示,以及視磁碟區中磁碟數量而定的效能與防護星級評等。
| RAID 模式 | 硬碟機數目下限 |
|---|---|
| SimplyRAID | 1 (無資料保護) 或 2 (具備資料保護) |
| SimplyRAID dual | 3 |
| JBOD | 1 |
| RAID 0 | 2 |
| RAID 1 | 1 (無資料保護) 或 2 (具備資料保護) |
| RAID 5 | 3 |
| RAID 6 | 4 |
| RAID 10 | 4 |
NAS OS 裝置的 RAID 出廠預設值視機殼中的硬碟機數量而定:
- 0 台硬碟機:在安裝 NAS OS 期間將會配置 SimplyRAID 與單磁碟保護。
- 2 台硬碟機:SimplyRAID 與單磁碟保護
- 4 台硬碟機:SimplyRAID 與單磁碟保護
- 8 台硬碟機:SimplyRAID dual 與雙磁碟保護
單磁碟保護:如果一台硬碟機故障,資料是安全的。
雙磁碟保護:如果兩台硬碟機故障,資料是安全的。
配備一台硬碟機的機殼注意事項:您可以利用單硬碟機建立 SimplyRAID 或 RAID 1 磁碟區。不過,當磁碟區只有一台硬碟機時,則「無資料保護」。 因此,當機殼中設置新的硬碟機時,高度建議您擴充單磁碟磁碟區,以便保護您的資料 (請參閱 單磁碟與毫無保護:進行擴充)。
有關 NAS 備份的重要資訊:為了進一步預防硬碟機資料遺失或次要故障點 (例如:硬體、網路等等),建議所有使用者將資料備份至 DAS 或其他 NAS。 請參閱 Backup Manager (備份管理程式) 以取得詳細資訊。
獲得選擇 RAID 的協助
工具提示:RAID 的星級評等
在決定 NAS 的最佳硬碟機數目分配時,瞭解 NAS OS RAID 是很重要的。 為了協助管理員配置 RAID 磁碟區,NAS OS New network volume (新增網路磁碟區) 精靈提供星級評等系統與直覺式儲存容量列。在選擇 RAID 步驟的工具提示中可以找到星級評等。 若要檢視評等,請按一下 Select your choice (選取您的選擇) 旁的 i。


附註:在 New network volume wizard (新增網路磁碟區精靈) 中可以找到有關如何建立新磁碟區的逐步說明。
RAID 比較
磁碟區可使用的 RAID 等級取決於機殼中的硬碟機數量。例如,配備四台硬碟機的磁碟區可支援 RAID 1 以外的所有 RAID 等級;RAID 1 與配備三台硬碟機以上的磁碟區不相容。 New network volume (新增網路磁碟區) 精靈在選擇 RAID 的步驟中,提供每個 RAID 的星級評等。選擇 RAID 的圓鈕,以在視窗中央檢視該 RAID 的優缺點。
範例 1:在配備四台硬碟機的磁碟區中進行比較時,會發現 RAID 0 是最佳的儲存容量選擇。不過,其主要缺點是:無資料保護。此外,RAID 0 的效能表現和 RAID 5 差不多,但 RAID 5 可在硬碟機故障時提供資料保護。
範例 2:Both RAID 6 和 SimplyRAID Dual 可在甚至有兩台硬碟機故障時提供資料保護。 不過,在混合容量配置中,SimplyRAID 的儲存容量最佳化效果遠優於 RAID 6。
RAID 等級
NAS OS SimplyRAID
大部分的 RAID 模式都是在硬碟機集區之間使用相等的磁碟容量,藉此保護資料。SimplyRAI 會保留額外空間以供機殼新增硬碟機時使用,而不是像混合硬碟機環境會損失儲存容量過載。這表示,不同於標準 RAID 模型,您可以輕鬆擴充陣列而且不會遺失資料。 例如,兩台 1TB 硬碟機可建立 RAID 1 陣列,而且不會造成任何儲存容量過載。 不過,如果以一台 1TB 硬碟機搭配一台 2TB 硬碟機,這樣只能建立 1TB 的保護,因為資料不能超過最小台硬碟機的儲存容量。 SimplyRAID 會計算過載,並為未來擴充做好準備。
JBOD (Just a Bunch Of Disks:一群磁碟)

JBOD 配置中的硬碟機會循序儲存資料。例如,資料會最先寫入磁碟 1。 當磁碟 1 滿了,資料將會寫入磁碟 2,接著寫入磁碟 3 等等。 此 RAID 等級有兩個優點:
- 硬碟機的所有儲存容量 100% 可用
- 容易擴充
JBOD 的缺點是沒有資料保護。萬一硬碟機故障,該硬碟機中的所有資料都會遺失。
RAID 0
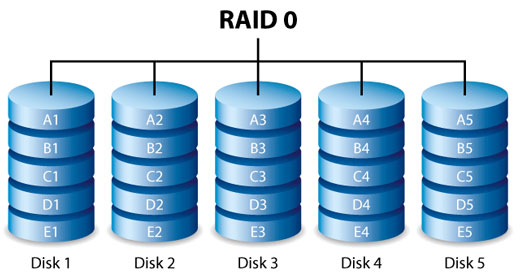
RAID 0 是最快的 RAID 模式,因為它將資料寫入磁碟區的所有硬碟機。 此外,每台硬碟機的容量會添加在一起,以提供最佳的資料儲存。不過,RAID 0 欠缺一個很重要的功能:資料保護。 假如一台硬碟機發生故障,則所有資料都會變成無法存取。建議選項是 SimplyRAID 或 RAID 5,它們可在單一硬碟機發生故障時提供相當的效能與資料保護。
RAID 1
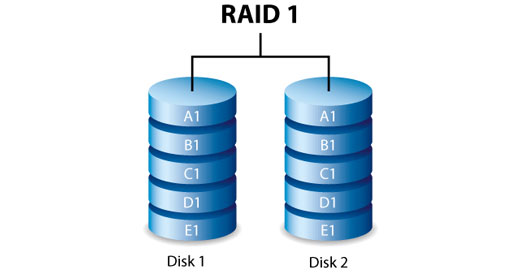
RAID 1 提供加強型資料安全,因為所有資料將會寫入磁碟區中的每一台硬碟機。如果其中一台硬碟機發生故障,磁碟區中其他硬碟機上的資料仍然可以使用。不過,由於資料寫入時間是好幾倍,效能會大幅下降。 此外,RAID 1 會減少 50% 或以上的儲存容量,因為每個位元的資料都會儲存在磁碟區的所有磁碟機中。
RAID 1 硬碟機需求注意事項:標準 RAID 1 配置包含兩個容量相等的硬碟機。 不過,NAS OS 可讓您利用最多三台硬碟機 (或三台硬碟機加一台備用硬碟機) 來建立 RAID 1 磁碟區。另外,也可以使用單硬碟機來建立 RAID 1 磁碟區。 雖然配備一台硬碟機的磁碟區無法提供資料保護,但它已準備好在有新硬碟機可用時進行擴充。一旦 RAID 1 磁碟區新增第二台硬碟機,即可提供資料保護。
RAID 5

RAID 5 將資料寫入磁碟區中的所有硬碟機,以及每個資料區塊的一個同位區塊。假如有一台硬碟機發生故障,資料可以重置至替換硬碟機。因此一台硬碟機發生故障,將不會發生資料遺失。不過,如果在資料重建至替換硬碟機之前發生第二台硬碟機故障,則陣列中的所有資料將會遺失。建立 RAID 5 磁碟區需要至少三台硬碟機。
RAID 5 可提供接近 RAID 0 的效能, RAID 5 的最大優點是可提供資料保護,此外,與 RAID 0 相比,可保留大約 75% 的儲存容量 (視所有可用的硬碟機數量和儲存容量而定)。 決定儲存容量的方程式如下:
(陣列中容量最小的硬碟機其容量大小)*(硬碟機總數-1)。
範例 1:配備五台 3TB 硬碟機,總容量達 15TB 的陣列。 方程式:3TB * 4= 12TB。
範例 2:配備三台 2TB 硬碟機與一台 3TB 硬碟機,總容量達 9TB 的陣列。 方程式:2TB * 3= 6TB。
RAID 6

RAID 6 將資料寫入磁碟區中的所有硬碟機,以及每個資料區塊的兩個同位區塊。假如有一台硬碟機發生故障,資料可以重置至替換硬碟機。由於每個資料區塊擁有兩個同位區塊,RAID 6 可支援最多兩台硬碟機發生故障時不會造成資料遺失。
因為使用雙同位的關係,RAID 6 從故障硬碟機同步資料的速度比 RAID 5 慢。不過,在擁有雙磁碟安全性的情況下,速度慢沒什麼大不了。建立 RAID 6 磁碟區需要至少四台硬碟機。
RAID 6 提供非常好的資料保護,而且效能只比 RAID 5 慢一點。
RAID 10
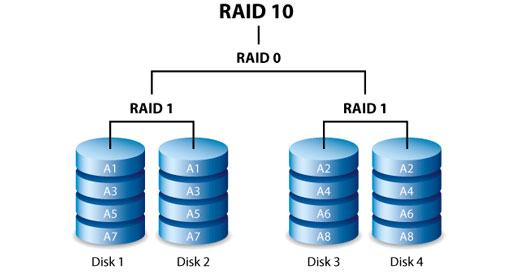
RAID 10 結合 RAID 1 的資料保護與 RAID 0 的效能表現。 以配備四台硬碟機的磁碟區為例,RAID 10 建立兩個 RAID 1 區段,接著將兩者結合為 RAID 0 分段。 如果有八台硬碟機,RAID 0 分段將會包含四個 RAID 1 區段。 此配置可提供絕佳資料保護,容許兩個 RAID 1 區段間有兩台硬碟機發生故障。 此外,因為 RAID 0 分段的關係,RAID 10 可寫入檔案等級資料,讓使用者在管理更大量的小型檔案時獲得更高的效能, 也就是更高的每秒資料輸入/輸出速率 (IOPS)。
對於需要在整個磁碟區讀寫許多小型檔案的資料庫管理員來說,RAID 10 是個好選擇。 RAID 10 提供令人印象深刻的 IOPS 和資料保護,可在保護檔案安全與快速存取等方面為資料庫管理員提供很棒的可靠性。
RAID 1+Spare、RAID 5+Spare、RAID 6+Spare、RAID 10+Spare

| RAID 模式 | 備用硬碟機數目上限 |
|---|---|
| RAID 1 | 5 |
| RAID 10 | 4 |
| RAID 5 | 5 |
| RAID 6 | 4 |
- RAID 1:相同資料寫入磁碟區中的所有硬碟機,可在一台硬碟機發生故障時提供資料保護。
- RAID 10:由兩個或更多的 RAID 1 區段構成,RAID 10 可容許每個區段發生單磁碟故障。
- RAID 5 及 RAID 6:資料寫入磁碟區中所有硬碟機上的同位區塊。RAID 5 及 RAID 6 可分別在單磁碟或雙磁碟發生故障時提供資料保護。
RAID+Spare 磁碟區提供您「熱備用」,即可在萬一硬碟機發生故障時立即同步資料。 如果硬碟機發生故障,資料會開始同步至備用硬碟機。具有備用硬碟機的 RAID 磁碟區,其顯著優點是您不必等候替換硬碟機。
當故障硬碟機被取代之後,替換硬碟機就變成新的熱備用。
若要建立具有備用硬碟機的磁碟區,您必須在 New network volume (新增網路磁碟區) 精靈中選擇 Custom (自訂)。 在 New network volume wizard (新增網路磁碟區精靈) 中選取 Quick setup (快速設定),將會自動配置具有 SimplyRAID 與單磁碟保護的磁碟區。 SimplyRAID 會將涵蓋所有硬碟機的磁碟空間最佳化,以提供最大的資料儲存。 因此,其中沒有新增備用硬碟機的選項。請參閱 New network volume wizard (新增網路磁碟區精靈),以取得建立磁碟區的相關說明。
重要資訊:若是 RAID+Spare 磁碟區,發生單磁碟故障時,資料不會受到影響,而且備用硬碟機會自動開始同步。 如果在同步完成之前,磁碟區發生第二個磁碟故障,則磁碟區中的所有資料將會遺失。 RAID 6 可容許兩個磁碟發生故障。
新增網路磁碟區精靈
使用 New network volume (新增網路磁碟區) 精靈建置一或多個磁碟區。 您可以選取:
- Quick setup (快速設定):略過多個 NAS OS SimplyRAID (Seagate 智慧型 RAID) 配置步驟。 SimplyRAID 將會檢查磁碟區中的硬碟機數量和總儲存容量,以將資料容量最佳化並保護您的資料。為了提供最大的資料儲存空間,Quick setup (快速設定) 會配置具備單磁碟安全性的 SimplyRAID 磁碟區。 如需更多的保護,SimplyRAID 還提供雙磁碟安全性,請選取 Custom (自訂)。
- Custom (自訂):使用 NAS OS SimplyRAID 或標準 RAID 機型來配置磁碟區。 Custom (自訂):提供廣泛的 RAID 配置:
- 具備單磁碟安全性的 SimplyRAID (最少兩台硬碟機以提供資料保護)
- 具備雙磁碟安全性 JBOD 的 SimplyRAID (最少三台硬碟機)
- RAID 0 (最少兩台硬碟機)
- RAID 1 (最少兩台硬碟機以提供資料保護)
- RAID 1+Spare (最少三台硬碟機)。 備用硬碟機需要執行其他步驟。RAID 5
- (最少三台硬碟機)
- RAID 5+Spare (最少四台硬碟機)備用硬碟機需要執行其他步驟。RAID
- 6 (最少四台硬碟機)
- RAID 6+Spare (最少五台硬碟機)。 備用硬碟機需要執行其他步驟。RAID
- 10 (最少四台硬碟機)
- RAID 10+Spare (最少五台硬碟機)。 備用硬碟機需要執行其他步驟。
SimplyRAID 及備用磁碟:NAS OS 利用 SimplyRAID 磁碟區中的所有硬碟機,將儲存容量最佳化。 因此,SimplyRAID 不支援備用硬碟機。
- 您必須使用 Custom (自訂) 來配置 SimplyRAID Dual。
- New network volume (新增網路磁碟區) 精靈不提供從 SimplyRAID 移轉至 SimplyRAID Dual 的途徑。
新增網路磁碟區精靈步驟
建立新的磁碟區時,請考慮:
- 磁碟區名稱:新建磁碟區的預設名稱是 Volume 1、Volume 2 等等。 如需有關如何變更磁碟區名稱的說明,請參閱儲存容量。 加密磁碟區會保留預設名稱,而且名稱無法變更。
- 規劃磁碟區擴充:
- 除了 RAID 0 和 RAID 10,RAID 磁碟區可以透過新增硬碟機進行擴充。不過,可能無法新增容量太少的硬碟機。例如,配備三台 2TB 硬碟機的 RAID 5 或 SimplyRAID 磁碟區支援新增 2TB 或以上容量的第四台硬碟機。
快速設定
- 前往 Device Manager (裝置管理員) > Storage (儲存) > Storage Overview (儲存總覽)。
- NAS OS 會偵測機殼中的新硬碟機。選擇 Manage (管理) 以啟動 New network volume (新增網路磁碟區) 精靈。
- 在 Select disks (選擇磁碟) 視窗中,可以為新磁碟區選取勾選框是白色的硬碟機。現在磁碟區正在使用勾選框是灰色的硬碟機。針對要用於新磁碟區的硬碟機選取其下方的勾選框,然後選擇 Next (下一步)。
重要事項:建立 RAID 磁碟區時,將會刪除所選取硬碟機中的所有資料。
- 選取 Quick setup (快速設定) 以建立 SimplyRAID 磁碟區。 只要有兩台或更多硬碟機,SimplyRAID 即可建立具備單磁碟安全性的 RAID 磁碟區。如果您選擇 Custom (自訂),請參閱下面的說明。
- 選擇 Next (下一步)。
- 檢視 Summary (摘要) 視窗,然後選擇 Finish (完成)。畫面顯示蹦現視窗提醒您,建立磁碟區時將會刪除所選取硬碟機中的所有資料。選取 Yes (是) 以建置 SimplyRAID 磁碟區。
您可以立即開始使用磁碟區。請參閱共享項目,以取得有關如何在磁碟區中建立共享項目以儲存與共享資料的說明。
自訂
RAID 等級選擇取決於陣列中的硬碟機數量。例如,三磁碟配置可選擇 SimplyRAID、JBOD、RAID 0、RAID 1 和 RAID 5。 四磁碟配置提供 SimplyRAID、JBOD、RAID 0、RAID 5、RAID 6 及 RAID 10。
新增備用硬碟機
如果您打算建立具有備用硬碟機的磁碟區,則您必須留下至少一台可用硬碟機。例如,四磁碟 RAID 6+Spare 需要您先用四台硬碟機建立 RAID 6 磁碟區,然後將第五台硬碟機新增為備用硬碟機。 請參閱下一節,以取得有關新增備用硬碟機的詳細資訊。
建置 RAID 磁碟區:
- 前往 Device Manager (裝置管理員) > Storage (儲存) > Storage Overview (儲存總覽)。
- NAS OS 會偵測機殼中的新硬碟機。選擇 Manage (管理) 以啟動 New network volume (新增網路磁碟區) 精靈。
- 在 Select disks (選擇磁碟) 視窗中,可以為新磁碟區選取勾選框是白色的硬碟機。現在磁碟區正在使用勾選框是灰色的硬碟機。針對要用於新磁碟區的硬碟機選取其下方的勾選框,然後選擇 Next (下一步)。
重要資訊:建立 RAID 磁碟區時,將會刪除所選取硬碟機中的所有資料。
- 選取 Custom (自訂),然後選擇 Next (下一步)。
- RAID 選擇視窗可協助您針對本身環境選擇最佳配置:選取
- RAID 模式的圓鈕,以檢視其優缺點說明。
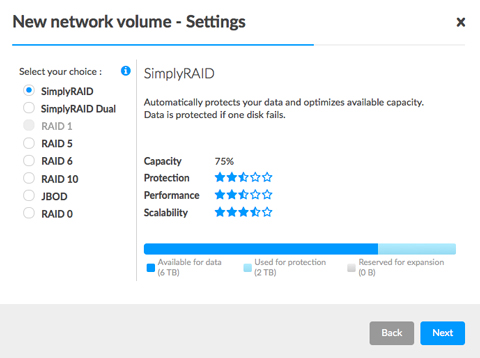
- 使用游標來選擇 i 工具提示,透過圖形化查看每種 RAID 等級的優缺點摘要。
- RAID 模式的圓鈕,以檢視其優缺點說明。
- 選取 RAID 等級,然後選擇 Next (下一步)。
- 選擇 No encryption (無加密) 後移至摘要頁面,或選擇 Encrypt the volume (加密磁碟區)。 選擇加密時,您有兩個磁碟區解鎖選擇:僅用密碼,或密碼加 USB 裝置。 輸入密碼和/或將 USB 裝置插入 NAS 的 USB 連接埠。 選擇 Next (下一步)。
重要資訊:加密磁碟區會造成效能下降。
- 選擇 Next (下一步)。
- 檢視 Summary (摘要) 視窗,然後選擇 Finish (完成)。畫面顯示蹦現視窗提醒您,建立磁碟區時將會刪除所選取硬碟機中的所有資料。選取 Yes (是) 以建置磁碟區。
自訂+備用
備用硬碟機可新增至 RAID 1、RAID 5、RAID 6 及 RAID 10 磁碟區。 在新增備用自訂之前,您必須先遵照上面 (自訂) 說明以建立 RAID 磁碟區。 建立磁碟區時,請保留至少一台硬碟機做為備用。例如,四磁碟 RAID 6+Spare 需要您先用四台硬碟機建立 RAID 6 磁碟區, 在 RAID 完成同步處理之後,依照本節所述步驟將第五台硬碟機新增為備用硬碟機。備用硬碟機的容量必須等於或大於 RAID 磁碟區中容量最大的硬碟機。
- 在左下方的 Storage (儲存) 部分,選擇磁碟區新增備用磁碟。
- 選擇 Manage (管理)。
- 選取 Add drive (新增硬碟機),然後選擇 Next (下一步)。
- NAS OS 會偵測機殼中尚未被其他磁碟區使用的硬碟機。勾選該硬碟機下方的方框以做為備用硬碟機。您可以新增一台以上的備用硬碟機。
- 選擇 Next (下一步)。
- 選取 Custom (自訂),然後選擇 Next (下一步)。
- 選取 Add spare drives (新增備用硬碟機),然後選擇 Next (下一步)。
- 檢視 Summary (摘要),然後選擇 Finish (完成)。畫面顯示蹦現視窗提醒您,將會刪除所選取磁碟中的所有資料。按一下 Yes (是) 以繼續。
單磁碟磁碟區
NAS OS 可讓您只用一台硬碟機建立磁碟區,然後在您幫機殼新增硬碟機時進行擴充。 配備單硬碟機的磁碟區可以配置 SimplyRAID (僅提供單磁碟安全性)、JBOD 或 RAID 1每種 RAID 等級各有自己的優點,詳情如 RAID 模式當中所述。
SimplyRAID
- 前往 Storage (儲存) > Storage Overview (儲存總覽)。
- 選擇 Manage (管理) 以啟動 New network volume (新增網路磁碟區) 精靈。
- 在 Select disks (選擇磁碟) 視窗中,可以為新磁碟區選取勾選框是白色的硬碟機。勾選框是灰色的硬碟機已有磁碟區在用,因此無法選取。針對要用於新磁碟區的可用硬碟機選取其下方的勾選框,然後選擇 Next (下一步)。
重要事項:建立 RAID 磁碟區時,將會刪除所選取硬碟機中的所有資料。
- 選取 Quick setup (快速設定),然後選擇 Next (下一步)。
- 選擇 No encryption (無加密) 後移至摘要頁面,或選擇 Encrypt the volume (加密磁碟區)。 選擇加密時,您有兩個磁碟區解鎖選擇:僅用密碼,或密碼加 USB 裝置。 輸入密碼和/或將 USB 裝置插入 NAS 的 USB 連接埠。 選擇 Next (下一步)。
- 檢視 Summary (摘要) 視窗,然後選擇 Finish (完成)。畫面顯示蹦現視窗提醒您,建立磁碟區時將會刪除所選取硬碟機中的所有資料。選取 Yes (是) 以建置 SimplyRAID 磁碟區。
重要事項:只配備一台硬碟機的磁碟區無法保護資料。請考慮盡快添加新硬碟機。
若要擴充單磁碟磁碟區,請參閱單磁碟與不受保護的磁碟區:擴充。
RAID 1 或 JBOD
- 前往 Storage (儲存) > Storage Overview (儲存總覽)。
- NAS OS 會偵測機殼中的新硬碟機。選擇 Manage (管理) 以啟動 New network volume (新增網路磁碟區) 精靈。
- 在 Select disks (選擇磁碟) 視窗中,可以為新磁碟區選取勾選框是白色的硬碟機。勾選框是灰色的硬碟機已有磁碟區在用,因此無法選取。針對要用於新磁碟區的可用硬碟機選取其下方的勾選框,然後選擇 Next (下一步)。
重要事項:建立 RAID 磁碟區時,將會刪除所選取硬碟機中的所有資料。
- 選取 Custom (自訂),然後選擇 Next (下一步)。
- 選取 JBOD 或 RAID 1,然後選擇 Next (下一步)。
- 選擇 No encryption (無加密) 後移至摘要頁面,或選擇 Encrypt the volume (加密磁碟區)。 選擇加密時,您有兩個磁碟區解鎖選擇:僅用密碼,或密碼加 USB 裝置。 輸入密碼和/或將 USB 裝置插入 NAS 的 USB 連接埠。 選擇 Next (下一步)。
- 檢視 Summary (摘要) 視窗,然後選擇 Finish (完成)。畫面顯示蹦現視窗提醒您,建立磁碟區時將會刪除所選取硬碟機中的所有資料。選取 Yes (是) 以建置 SimplyRAID 磁碟區。
重要事項:只配備一台硬碟機的磁碟區無法保護資料。請考慮盡快添加新硬碟機。
若要擴充單磁碟磁碟區,請參閱單磁碟與不受保護的磁碟區:擴充。
多磁碟區
您可以在一個 NAS OS 裝置上建立多磁碟區。 雖然此手冊無法列出多磁碟區的所有選項,但您可以使用下面的步驟做為指南。
此範例示範如何使用 RAID 5 (效能與保護) 和 SimplyRAID (保護) 來建立兩個磁碟區。
建立第一個磁碟區 (RAID 5):
- 前往 Storage (儲存) > Storage Overview (儲存總覽)。
- NAS OS 會偵測機殼中的新硬碟機。選擇 Manage (管理) 以啟動 New network volume (新增網路磁碟區) 精靈。
- 在 Select disks (選擇磁碟) 視窗中,可以為新磁碟區選取勾選框是白色的硬碟機。勾選框是灰色的硬碟機已有磁碟區在用,因此無法選取。針對要用於新磁碟區的硬碟機選取其下方的方框,然後選擇 Next (下一步)。重要事項:建立 RAID 磁碟區時,將會刪除所選取硬碟機中的所有資料。
- 選取 Custom (自訂),然後選擇 Next (下一步)。
- 選取您喜好的 RAID 等級,然後選擇 Next (下一步)。 在此範例中,選擇 RAID 5。
- 選擇 No encryption (無加密) 後移至摘要頁面,或選擇 Encrypt the volume (加密磁碟區)。 選擇加密時,您有兩個磁碟區解鎖選擇:僅用密碼,或密碼加 USB 裝置。 輸入密碼和/或將 USB 裝置插入 NAS 的 USB 連接埠。選擇 Next (下一步)。
- 檢視 Summary (摘要) 視窗,然後選擇 Finish (完成)。畫面顯示蹦現視窗提醒您,將會刪除所選取磁碟中的所有資料。選取 Yes (是) 以建置磁碟區。
建立第二個磁碟區 (SimplyRAID):
- 前往 Storage (儲存) > Storage Overview (儲存總覽)。
- NAS OS 會偵測機殼中的新硬碟機。選擇 Manage (管理) 以啟動 New network volume (新增網路磁碟區) 精靈。
- 在 Select disks (選擇磁碟) 視窗中,可以為新磁碟區選取勾選框是白色的硬碟機。勾選框是灰色的硬碟機已有磁碟區在用,因此無法選取。針對要用於新磁碟區的硬碟機選取其下方的方框,然後選擇 Next (下一步)。重要事項:建立 RAID 磁碟區時,將會刪除所選取硬碟機中的所有資料。
- 選取 Quick setup (快速設定) 以建立 SimplyRAID 磁碟區。 只要有兩台或更多硬碟機,SimplyRAID 即可建立具備單磁碟安全性的 RAID 磁碟區。選擇 Next (下一步)。
- 選擇 No encryption (無加密) 後移至摘要頁面,或選擇 Encrypt the volume (加密磁碟區)。 選擇加密時,您有兩個磁碟區解鎖選擇:僅用密碼,或密碼加 USB 裝置。 輸入密碼和/或將 USB 裝置插入 NAS 的 USB 連接埠。 選擇 Next (下一步)。
- 檢視 Summary (摘要) 視窗,然後選擇 Finish (完成)。畫面顯示蹦現視窗提醒您,建立磁碟區時將會刪除所選取磁碟中的所有資料。選取 Yes (是) 以建置 SimplyRAID 磁碟區。
同步處理時間
同步處理磁碟區可能會花五分鐘到好幾小時,時間取決於:
- RAID 等級
- 磁碟區中的硬碟機容量
- NAS 的可用資源 (像備份或下載之類的並行作業會減慢同步處理的速度)
例如,建立不受保護的 RAID 磁碟區,時間不到五分鐘,但建立配備大容量硬碟機的 RAID 6,時間可能需要好幾天。 同步處理資料時,您可以存取磁碟區。
在同步處理期間務必注意:
- NAS 的效能會因為 CPU RAID 需求加重而降低
- 保護要等到同步處理完成後才可以使用
- 比較舊的硬碟機可能會故障,尤其是並非針對 NAS 製造的硬碟機
單磁碟與不受保護的磁碟區:擴充
有關 NAS 備份的重要資訊:建議所有使用者都將資料備份至 DAS 或其他 NAS,以進一步預防發生硬碟機遺失與次要故障點 (例如:硬體、網路等等)。 請參閱 Backup Manager (備份管理程式) 以取得詳細資訊。
從受保護的磁碟區移除正常的硬碟機
不受保護的磁碟區可能是:
- SimplyRAID 單磁碟
- RAID 1 單磁碟
- JBOD
- RAID 0
在 NAS OS 裝置開機時,從不受保護的磁碟區移除正常的硬碟機,這會刪除磁碟區的所有資料。雖然不建議移除正常的硬碟機,但您可以先關閉 NAS 以免遺失資料。 先將硬碟機放回適當的機槽,然後才開啟 NAS 的電源。
此外,對於在不受保護磁碟區中遺失硬碟機的 NAS,開啟該 NAS 將會中斷其 RAID 並且遺失所有資料。
磁碟區擴充
除了 RAID 0,RAID 磁碟區可以透過新增硬碟機進行擴充。不過,可能無法新增容量太少的硬碟機。例如,配備三台 2TB 磁碟的 RAID 5 或 SimplyRAID 磁碟區支援新增 2TB 或以上容量的第四台硬碟機。
選擇您的 RAID,然後遵照擴充磁碟區的相關指示。RAID 0 不支援磁碟區擴充。
加密磁碟區:請先解鎖磁碟區,然後才執行下面的步驟。
SimplyRAID
- 在左下方的 Storage (儲存) 部分,選擇您要擴充的 SimplyRAID 磁碟區。
- 選擇 Manage (管理)。
- 選擇 Add drive (新增硬碟機),然後選 Next (下一步)。
- 在 Select disks (選擇磁碟) 視窗中,可以為現有磁碟區選取勾選框是白色的硬碟機。勾選框是灰色的硬碟機已有磁碟區在用,因此無法選取。針對您要新增至現有磁碟區的硬碟機選取其下方的方框,然後選擇 Next (下一步)。
重要事項:所選硬碟機上的所有資料都會被刪除。
- 檢視 Summary (摘要),然後選擇 Finish (完成)。畫面顯示蹦現視窗提醒您,將會刪除所選取磁碟中的所有資料。按一下 Yes (是) 以繼續。
進行 RAID 同步處理時,您可以使用磁碟區。
RAID 1
在 RAID 1 磁碟區中新增硬碟機時,您可以:
- 增加安全性以保護資料。
- 將 RAID 變更為 SimplyRAID。
重要事項:變更 RAID 等級時,將會刪除儲存在磁碟區中的資料。
- 在左下方的 Storage (儲存) 部分,選擇您要擴充的 RAID 1 磁碟區。
- 選擇 Manage (管理)。
- 選擇 Add drive (新增硬碟機),然後選 Next (下一步)。
- 在 Select disks (選擇磁碟) 視窗中,可以為現有磁碟區選取勾選框是白色的硬碟機。勾選框是灰色的硬碟機已有磁碟區在用,因此無法選取。針對您要新增至現有磁碟區的硬碟機選取其下方的方框,然後選擇 Next (下一步)。
重要事項:所選硬碟機上的所有資料都會被刪除。
- 選取以下任一操作:
- Increase security (增加安全性):在 RAID 1 磁碟區上啟用保護。
- Custom (自訂):將 RAID 變更為 SimplyRAID。
重要事項:變更 RAID 等級時,將會刪除儲存在磁碟區中的資料。
- 選擇 Next (下一步)。
- 檢視 Summary (摘要) 頁面,然後選擇 Finish (完成)。畫面顯示蹦現視窗提醒您,將會刪除所選取磁碟中的所有資料。按一下 Yes (是) 以繼續。
進行 RAID 同步處理時,您可以使用磁碟區。
JBOD
- 在左下方的 Storage (儲存) 部分,選擇您要擴充的 JBOD 磁碟區。
- 選擇 Manage (管理)。
- 選擇 Add drive (新增硬碟機),然後選 Next (下一步)。
- 在 Select disks (選擇磁碟) 視窗中,可以為現有磁碟區選取勾選框是白色的硬碟機。勾選框是灰色的硬碟機已有磁碟區在用,因此無法選取。針對您要新增至現有磁碟區的硬碟機選取其下方的方框,然後選擇 Next (下一步)。
重要事項:所選硬碟機上的所有資料都會被刪除。
- 檢視 Summary (摘要) 頁面,然後選擇 Finish (完成)。畫面顯示蹦現視窗提醒您,將會刪除所選取磁碟中的所有資料。按一下 Yes (是) 以繼續。
受保護的磁碟區:擴充與硬碟機替換
從受保護的磁碟區移除正常的硬碟機
受保護的磁碟區可能是:
- SimplyRAID (單磁碟或雙磁碟安全性)
- RAID 1/RAID 1+Spare (最少兩台硬碟機)
- RAID 5/RAID 5+Spare
- RAID 6/RAID 6+Spare
- RAID 10/RAID 10+Spare
在 NAS OS 裝置開機時,從受保護的磁碟區移除正常的硬碟機,這會造成磁碟區失去保護。如果磁碟區擁有雙磁碟安全性,則在裝置開機時移除兩台正常的硬碟機,這會造成磁碟區失法保護。 雖然不建議移除正常的硬碟機,但可以藉由先關閉 NAS 來避免中斷 RAID。 先將硬碟機放回適當的插槽,然後才開啟 NAS 的電源。
如果在 NAS 開機時已移除正常的硬碟機,您可以將它重新插入插槽。 重新插入硬碟機之後,NAS OS 就會同步處理 RAID。 在同步處理期間務必注意:
- NAS 的效能會因為 CPU 需求加重而降低
- RAID 保護要等到同步處理完成後才可以使用
- 比較舊的硬碟機可能會故障,尤其是並非針對 NAS 製造的硬碟機
有關 NAS 備份的重要資訊:建議所有使用者都將資料備份至 DAS 或其他 NAS,以進一步預防發生硬碟機遺失與次要故障點 (例如:硬體、網路等等)。 請參閱 Backup Manager (備份管理程式) 以取得詳細資訊。
硬碟機擴充與替換
除了 RAID 10,受保護的 RAID 磁碟區可以透過新增硬碟機進行擴充。不過,可能無法新增容量太少的硬碟機。例如,配備三台 2TB 硬碟機的 RAID 5 或 SimplyRAID 磁碟區支援新增 2TB 或以上容量的第四台硬碟機。
擴充磁碟區的儲存容量:新增硬碟機至機殼
下面說明如何在有可用或空硬碟機插槽的 NAS OS 裝置中擴充儲存容量。如果您要將機殼中現有的硬碟機換成容量更大或已修復故障的硬碟機,請遵循修復故障硬碟機或擴充儲存容量中的說明。
NAS OS 容許您自由配置網路的 RAID 磁碟區。雖然不可能列出所有可能的擴充選項,但您可以檢視下面的範例並應用至您的 NAS OS 裝置。
有關新增硬碟機的重要資訊:請務必新增其中沒有資料的硬碟機。 雖然 NAS OS 磁碟區中的資料是安全的,但執行下面的步驟將會刪除儲存在您即將新增至磁碟區之新硬碟機中的檔案。
加密磁碟區:請先解鎖磁碟區,然後才執行下面的步驟。
SimplyRAID
- 將一或多台硬碟機插入您 NAS 中的可用機槽。 檢視您 NAS 的硬體使用手冊以取得說明。
- 在左下方的 Storage (儲存) 部分,選擇您要擴充的 SimplyRAID 磁碟區。
- 選擇 Manage (管理)。
- 選擇 Add drive (新增硬碟機),然後選 Next (下一步)。
- 在 Select disks (選擇磁碟) 視窗中,可以選取勾選框是白色的硬碟機以擴充磁碟區。勾選框是灰色的硬碟機已有磁碟區在用,因此無法選取。針對您要使用的硬碟機選取其下方的勾選框,然後選擇 Next (下一步)。
重要事項:在擴充磁碟區時,將會刪除所選取硬碟機中的所有資料。
- 檢視 Summary (摘要),然後選擇 Finish (完成)。畫面顯示蹦現視窗提醒您,所選取硬碟機中的所有資料將會刪除。按一下 Yes (是) 以繼續。
同步處理資料時,您可以使用磁碟區,但 NAS 的效能在同步處理期間會受到影響
自訂 RAID:RAID 1、RAID 5 及 RAID 6
- 將一或多台硬碟機插入您 NAS 中的可用的硬碟機插槽。 檢視您 NAS 的硬體使用手冊以取得說明。
- 在左下方的 Storage (儲存) 部分,選擇您要擴充的磁碟區。
- 選擇 Manage (管理)。
- 選擇 Add drive (新增硬碟機),然後選 Next (下一步)。
- 在 Select disks (選擇磁碟) 視窗中,可以選取勾選框是白色的硬碟機以擴充磁碟區。勾選框是灰色的硬碟機已有磁碟區在用,因此無法選取。針對您要使用的硬碟機選取其下方的勾選框,然後選擇 Next (下一步)。
重要事項:在擴充磁碟區時,將會刪除所選取硬碟機中的所有資料。
- 您可以選取:
- Expand storage capacity (擴充儲存容量):新增硬碟機至 RAID。 將資料同步至新硬碟機。
- Increase security (增加安全性):移轉 RAID 至其他等級。 例如,將等級從 RAID 1 升級至 RAID 5/6,或從 RAID 5 升級至 RAID 6。 將資料同步至新硬碟機。
- Custom (自訂):建立新的 RAID 磁碟區。 現有磁碟區的所有資料遭到刪除,以建立新的 RAID 磁碟區。
- 檢視 Summary (摘要),然後選擇 Finish (完成)。畫面顯示蹦現視窗提醒您,所選取硬碟機中的所有資料將會刪除。按一下 Yes (是) 以繼續。
完成同步處理時,即可使用磁碟區的所有容量。
修復故障的硬碟機或擴充儲存容量
遵照下面的指示以便:
- 更換故障的硬碟機
- 用容量比較大的硬碟機取代原有硬碟機,以擴充磁碟區的總儲存容量。
重要資訊:如果您向 Seagate 購買的硬碟機發生故障,請聯絡 Seagate 客戶支援。
熱插拔
在受保護的 RAID 磁碟區中更換或擴充硬碟機時:
- 在 NAS 開機時執行作業,這叫做熱插拔。
- 使用不含重要資料的硬碟機,這叫做乾淨的硬碟機。
如果磁碟區受保護,您可以在產品開機時移除現有硬碟機,然後用新硬碟機取代。這個過程就是熱插拔。高度建議您在更換或擴充硬碟機時採用熱插拔。
重要資訊:
- 您不能用容量較低的硬碟機來取代現有硬碟機。
- 儲存在替換硬碟機上的所有資料將會刪除。
硬碟機更換與擴充
有關擴充儲存容量的重要資訊:磁碟區每次只能擴充一台硬碟機。 對您想要新增到磁碟區的每台硬碟機執行下面的步驟; 若同時在多台硬碟機上執行以下步驟,將會中斷 RAID。
加密磁碟區:請先解鎖磁碟區,然後才執行下面的步驟。
SimplyRAID
- 移除您要更換的硬碟機。
- 前往 Device Manager (裝置管理員) > Storage Overview (儲存總覽)。
重要事項:請勿選擇 Storage Overview (儲存總覽) 頁面上的 Manage (管理)。
- 在 Storage Overview (儲存總覽) 頁面上,選擇您想要使用新硬碟機進行擴充或修復的磁碟區。如果您要更換故障或遺失的磁碟,NAS 的映像可顯示遺失的硬碟機。
- 根據 NAS 硬體使用手冊提供的指示,將替換硬碟機插入機殼中。
- 在磁碟區的儲存頁面上選擇 Manage (管理)。
- 選取 Repair (修復),然後選擇 Next (下一步)。
- 在 Select disks (選擇磁碟) 視窗中,可以選取勾選框是白色的硬碟機以擴充磁碟區。勾選框是灰色的硬碟機已有磁碟區在用,因此無法選取。針對您要用來擴充或修復磁碟區的硬碟機,選取其下方的方框,然後選擇 Next (下一步)。
重要事項:在修復或擴充磁碟區時,將會刪除所選取硬碟機中的所有資料。
- 檢視 Summary (摘要),然後選擇 Finish (完成)。畫面顯示蹦現視窗提醒您,所選取磁碟中的所有資料將會刪除。按一下 Yes (是) 以繼續。
同步處理資料時,您可以存取儲存在磁碟區中的檔案。請考慮以下事項:
- 同步資料的時間視硬碟機數量與其總容量而定。NAS 的效能可能會因為 CPU 需求加重而降低。
- RAID 保護要等到同步處理完成後才可以使用。
- 比較舊的硬碟機可能會故障,尤其是並非針對 NAS 製造的硬碟機。
- 完成同步處之後,磁碟區的儲存頁面會更新其容量。
自訂:RAID 1、RAID 5 及 RAID 6
在您的「自訂 RAID」中,插拔發生故障的現有硬碟機或容量更大的硬碟機時,請使用下面的說明。
有關擴充儲存容量的重要資訊:磁碟區每次只能擴充一台硬碟機。 對您想要新增到磁碟區的每台硬碟機執行下面的步驟; 若同時在多台硬碟機上執行以下步驟,將會中斷 RAID。
有關自訂 RAID (1、5 及 6) 擴充與同步處理的重要資訊:在「自訂 RAID」磁碟區中擴充容量時,磁碟區必須進行兩次同步處理。 SimplyRAID 擴充需要單一同步處理。
加密磁碟區:請先解鎖磁碟區,然後才執行下面的步驟。
- 根據 NAS 的硬體使用手冊,移除您想要更換的硬碟機。
- 在左下方的 Storage (儲存) 部分,選擇您要修復的磁碟區。
- 如果您要更換故障或遺失的磁碟,NAS 的映像可顯示遺失的硬碟機。根據 NAS 硬體使用手冊提供的指示,將替換硬碟機插入機殼中。
- 選擇 Manage (管理)。
- 選取 Repair (修復),然後選擇 Next (下一步)。
- 在 Select disks (選擇磁碟) 視窗中,可以選取勾選框是白色的硬碟機以擴充磁碟區。勾選框是灰色的硬碟機已有磁碟區在用,因此無法選取。針對您要用來擴充或修復磁碟區的硬碟機,選取其下方的方框,然後選擇 Next (下一步)。
重要事項:在修復或擴充磁碟區時,將會刪除所選取硬碟機中的所有資料。
- 檢視 Summary (摘要),然後選擇 Finish (完成)。畫面顯示蹦現視窗提醒您,所選取磁碟中的所有資料將會刪除。按一下 Yes (是) 以繼續。
- 視硬碟機數量和總容量而定,同步處理可能會執行數小時到數天之久。同步處理完成時,Status (狀態) 會變成 OK。 如果您插入容量更大的硬碟機,磁碟區的儲存頁面將不會反映新增的儲存容量。繼續執行接下來的步驟,以將新增容量最佳化。
- 在 Storage Overview (儲存總覽) 頁面中,按一下該磁碟區。 該磁碟區的 Storage (儲存) 頁面將會載入至瀏覽器。
- 選擇 Manage (管理)。
- 選取 Optimize storage capacity (儲存容量最佳化),然後選擇 Next (下一步)。
- 選擇 Finish (完成)。
- 磁碟區再次進行同步處理,以更新儲存容量。
RAID 進行同步處理時,您可以存取儲存在 NAS 中的檔案。
無替換磁碟:重設磁碟區的 RAID
如果受保護磁碟區中的硬碟機發生故障,但您沒有替換硬碟機,您可以使用 New network volume (新增網路磁碟區) 精靈來重設 RAID。 重設 RAID 將會刪除儲存在磁碟區中的所有資料。 請務必先備份您的檔案,然後才重設 RAID。
若要重設 RAID:
- 在左下方的 Storage (儲存) 部分,選擇您要重新設定的磁碟區。
- 選擇 Manage (管理)。
- 選擇 Delete (刪除),然後在蹦現視窗中選取 Yes (是)。
- 前往 New network volume (新增網路磁碟區) 精靈,以取得有關如何新建 RAID 磁碟區的說明。