此內容是否有幫助?
本公司能如何讓本文更有幫助?
Remote Access(遠端存取)
您可以使用以下項目從遠端存取您的 NAS OS 裝置:
- Sdrive
- MyNAS
- FTP (請參閱 FTP)
雖然 Sdrive 和 MyNAS 很容易配置,但兩者從遠端位置存取資料與管理 NAS 的方式卻不一樣:
- Sdrive 應用程式具備檔案系統整合功能,當 Sdrive 啟動時,在您的電腦上即可使用一個類似於標準 DAS 或 NAS 的獨立磁碟區。 此外,Sdrive 還可讓您存取 NAS OS。
- MyNAS 可讓您使用網際網路瀏覽器直接存取 NAS OS,不需要使用其他軟體。 不過,MyNAS 不提供檔案整合,因此檔案必須透過檔案瀏覽器上傳與下載 (請參閱檔案瀏覽器)。
Sdrive
Sdrive 與 Seagate Access
Sdrive 現在連結到 Seagate Access 帳戶。 一般來說,管理者會幫每位使用者建立一個 Seagate Access 帳戶。 管理者的 Seagate Access 帳戶則會在首次配置 NAS 時自動建立。 從 NAS OS 之前版本升級 NAS 的管理者,可以在 裝置管理員 > 使用者 中建立 Seagate Access 帳戶。
標準使用者也可以利用 Sdrive 建立 Seagate Access 帳戶。 請參閱已向沒有 Seagate Access 帳戶的使用者傳送邀請以獲得說明。
您的 Seagate Access 帳戶可搭配下列應用程式一起使用:
- Sdrive–適用於 Windows 和 Mac。
- Seagate Media app (僅限 Seagate Personal Cloud)–適用於 Android 和 iOS 行動裝置。
Sdrive:PC/Mac
Sdrive 應用程式適用於 PC/Mac,在辦公室、住家和任何具有網際網路連線的地方都可以使用。 它會建立特殊的 Sdrive 磁碟區,並將所有檔案儲存在您相容的 Seagate NAS 裝置上。 因為 Sdrive 磁碟區像標準硬碟一樣在電腦上顯示,因此可以輕鬆存取。
管理者也可以使用 Sdrive 來存取 NAS 的管理工具。
範例:您在辦公室將重要檔案備份至您的 Seagate NAS,可是到家時發現您忘了複製檔案以便進行最終編輯。幸好,您在辦公室和住家的電腦都安裝了 Sdrive,而且兩者都連結到您的 Seagate Access 帳戶。 您開啟 Sdrive 磁碟區,然後將重要檔案從您的 NAS 複製您的家中電腦。
我要如何開始使用?
我從 NAS 4.1 和更新版本開始使用
NAS OS 4.1 版的設定精靈會提示管理者建立 Seagate Access 帳戶。 如果您已建立帳戶,請跳至「下載與安裝 Sdrive」。
如果您未在設定精靈中建立 Seagate Access 帳戶,請前往「在 NAS 中建立 Seagate Access 帳戶」。
我從 NAS OS 4.0.x 升級
從 NAS OS 4.0 和之前版本升級的管理者,可以從「在 NAS OS 中建立 Seagate Access 帳戶」開始。
在 NAS OS 中建立 Seagate Access 帳戶。
管理者可以從「使用者」頁面建立他們的 Seagate Access 帳戶。管理者擁有 Seagate Access 帳戶之後,即可傳送加入裝置的邀請給使用者。請遵照下面適用的指示,幫管理者和使用者新增 Seagate 帳戶。
NAS OS 管理者:建立 Seagate Access 帳戶
- 移至裝置管理員 > 使用者。
- 找出管理者的登入名稱,然後按一下 Seagate Access 欄中的白色圓圈。

- 填寫 Seagate Access 精靈中的欄位,然後按一下下一步。

- 系統隨即傳送一封電子郵件到您在前一步輸入的地址。開啟您的電子郵件,並查看確認代碼。如果沒看到電子郵件,請查看您的垃圾郵件資料夾。
- 複製電子郵件中的確認代碼,然後貼上 NAS OS 中的確認電子郵件視窗中。
- 按一下完成。
NAS OS 使用者:邀請加入裝置
管理者可以邀請使用者加入 NAS。 系統會傳送邀請給使用者,其中會說明如何建立 Seagate Access 帳戶。
- 前往裝置管理員 > 使用者。
- 找出使用者的登入名稱,然後按一下 Seagate Access 欄中的白色圓圈。
- 輸入使用者的電子郵件地址。
- 輸入管理者的 Seagate Access 密碼。
- 系統隨即傳送電子郵件給使用者。使用者可遵照下面有或無 Seagate Access 帳戶的適用說明:
- 有帳戶:請參閱「傳送邀請給有 Seagate Access 帳戶的使用者」
- 無帳戶:請參閱「傳送邀請給無 Seagate Access 帳戶的使用者」
下載與安裝 Sdrive
按照以下指示安裝 Sdrive。
- 為您的裝置下載 Sdrive:
- 檢查下載資料夾中的 Sdrive 安裝程式並開啟。
- 按照 Sdrive 安裝程式完成安裝。系統可能會提示您重新啟動電腦。
連線到您的 Seagate NAS
Sdrive 登入視窗會在您每次啟動電腦時自動啟動。您可以輸入您的 Seagate Access 帳戶以安裝 Sdrive 磁碟區或關閉此視窗。
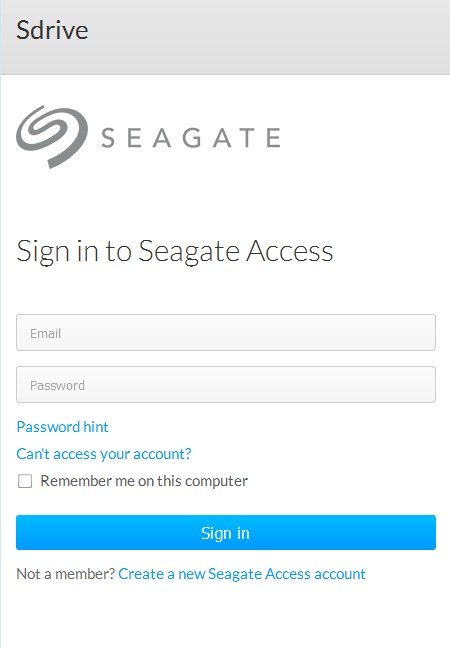
啟動後,Sdrive 即會擔任兩種角色:
- 管理者和使用者:用於存取檔案層級內容的 Sdrive 磁碟區。這表示您可以開啟 NAS 資料夾,並查看您其他電腦 (具有網際網路連線) 上的檔案。
- 管理者:用於管理您相容 Seagate NAS 裝置的應用程式。
忘記密碼
如果您忘記密碼,請進入 Seagate Acces 登入頁並按下 Can’t access account? (無法存取帳戶?)。將向您傳送一封電子郵件,其中包含用於重設您密碼的連結。
Sdrive 磁碟區
在成功登入後,Sdrive 磁碟區在以下位置中可用:
- PC:檔案總管視窗 > 網路位置

- Mac:桌面
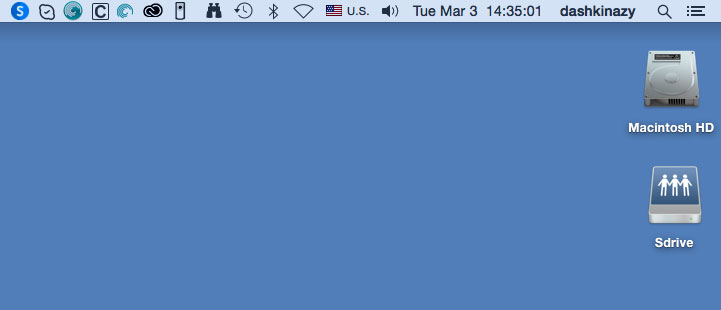
Sdrive 磁碟區可讓使用者快速存取其 NAS 上的檔案。使用者可存取:
- 公用共享項目
- 已獲取開啟 (讀取或讀寫) 許可權的共享項目
Seagate Access 帳戶已與多個 Seagate NAS 裝置建立關聯的使用者,他們可在 Sdrive 磁碟區中存取其所有裝置。
Mac:缺少 Sdrive 磁碟區
如果在使用 Seagate Access 帳戶成功登入後 Sdrive 磁碟區未在桌面上顯示,則可能需要變更設定。查看以下指示。
- 在您的 Mac 桌面上,移至 Finder > 偏好設定。
- 確保已核取連接的伺服器旁邊的方塊。

Sdrive 應用程式
按一下 Sdrive 應用程式圖示以存取其功能。Sdrive 應用程式圖示位置視作業系統而定:
- Windows:系統匣 > 隱藏的圖示(系統匣中的向上箭號)。 請參閱下面有關如何新增 Sdrive 應用程式圖示到系統匣以方便存取的說明。
- Mac:功能表列。
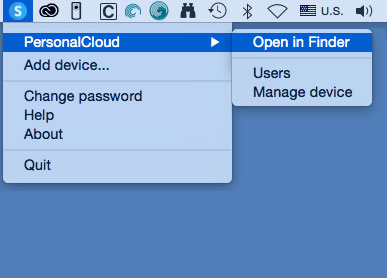
類似於系統匣或功能表列中的大部分應用程式,操作視作業系統而定。 例如,Windows 使用者必須用滑鼠右鍵按一下 Sdrive 應用程式圖示,才能存取其大部分功能。在 Windows 中按一下會在檔案總管視窗中啟動 Sdrive 磁碟區。 Mac 使用者可以使用標準的按一下.
Windows:將 Sdrive 應用程式圖示移至系統匣
- 在系統匣中,按一下隱藏的圖示(向上箭號)。

- 選擇自訂。
- 按一下 Sdrive 下拉式功能表,然後選擇顯示圖示與通知。

- 選擇確定。
- Sdrive 在系統匣中可用。用滑鼠右鍵按一下它可存取資料夾或管理您的 Seagate NAS 裝置。
Sdrive 的功能
Sdrive 可協助管理者和使用者執行下列動作:
- 接受加入 Seagate NAS 裝置的邀請
- 變更 Seagate NAS/Seagate Access 密碼
- 管理 Seagate NAS (管理者)
接受邀請
管理者可邀請在辦公室內部和外部工作的使用者加入 NAS。 將向使用者傳送一封電子郵件,其中包含有關如何確認邀請的說明。以下說明提供的步驟與電子郵件中的相同。
已向有 Seagate Access 帳戶的使用者傳送邀請:
- 按一下下系統匣 (PC)/功能表列 (Mac) 中的 Sdrive。
- 選擇新增裝置。如果看不到新增裝置視窗,請查看開啟的應用程式或視窗的後面。
- 應該會列出擱置的邀請。請選擇新增裝置來加入 NAS,或選擇不要新增裝置以拒絕邀請。

已向沒有 Seagate Access 帳戶的使用者傳送邀請
沒有 Seagate Access 帳戶的使用者必須先建立一個帳戶。在建立 Seagate Access 帳戶後,使用者可以使用在電子郵件中傳送的代碼接受此邀請。
- 按照邀請電子郵件中的指示下載和安裝 Sdrive。
- 重新啟動時,將開啟 Sdrive 登入視窗。選擇建立新的 Seagate Access 帳戶。
- 填寫所有欄位並選擇「建立帳戶」。已向您輸入的地址傳送了一封電子郵件。
- 將會開啟確認視窗。檢查電子郵件中的確認碼並將其複製到適當的欄位。如果您的收件匣中沒有此電子郵件,請檢查垃圾郵件匣。
- 選擇確認以建立您的 Seagate Access 帳戶。
- 在登入視窗中,輸入您的 Seagate Access 認證並選擇登入。
- 選擇 Sdrive,然後選取新增裝置。 Sdrive 在以下位置中可用。
- Windows: 隱藏的圖示(系統匣中的向上箭號)。 用滑鼠右鍵按一下 Sdrive 以選擇「新增裝置」。有關如何將 Sdrive 移到系統匣以便於存取的指示,請參閱 Windows:將 Sdrive 圖示移到系統匣。
- Mac:功能表列. 按一下 Sdrive 以選擇新增裝置。
備註:如果看不到「新增裝置」視窗,請查看開啟的應用程式或視窗的後面。
- 將邀請電子郵件中的代碼複製到「新增裝置」視窗中的相應欄位。

- 選擇新增裝置。
已向有 Seagate 帳戶的使用者傳送邀請,但電子郵件地址錯誤
許多人有多個電子郵件帳戶,但只有一個連結至 Seagate Access。如果您在未連結到 Seagate Access 的電子郵件帳戶中收到邀請,請遵照下面的說明。
- 按一下 Sdrive 並選取「新增裝置」。
- Windows:隱藏的圖示(系統匣中的向上箭號)或系統匣。用滑鼠右鍵按一下 Sdrive 以選擇「新增裝置」。有關如何將 Sdrive 移到系統匣以便於存取的指示,請參閱 Windows:將 Sdrive 圖示移到系統匣。
- Mac:功能表列。按一下 Sdrive 以選擇「新增裝置」。
- 複製在邀請電子郵件中找到的代碼。
- 選擇新增裝置。
變更您的 Seagate Access 密碼
您可以在 Sdrive 中變更 Seagate Access 密碼。此變更不會套用到登入 NAS OS (也稱為 Web Board) 時所使用的密碼。
- 按一下 Sdrive 並選擇變更密碼。
- Windows:隱藏的圖示(系統匣中的向上箭號)或系統匣。用滑鼠右鍵按一下 Sdrive 以選擇「新增裝置」。有關如何將 Sdrive 移到系統匣以便於存取的指示,請參閱 Windows:將 Sdrive 圖示移到系統匣。
- Mac:功能表列。按一下 Sdrive 以選擇新增裝置。
- 填寫所有欄位。
- 選擇變更密碼。
管理您的 Seagate NAS 裝置 (管理者)
使用 Sdrive 來存取您 NAS 的管理工具 (也稱為 Web Board)。
- 按一下 Sdrive,然後選取 [NAS 名稱] > 管理裝置或 [NAS 名稱] > 使用者。
- Windows:隱藏的圖示(系統匣中的向上箭號)或系統匣。用滑鼠右鍵按一下 Sdrive 以選擇 [NAS 名稱] > 管理裝置有關如何將 Sdrive 移到系統匣以便於存取的指示,請參閱 Windows:將 Sdrive 圖示移到系統匣。
- Mac:功能表列. 用滑鼠左鍵按一下 Sdrive 以選擇 [NAS 名稱] > 管理裝置。
- 選擇您的 NAS,然後選取管理裝置或使用者。
- 管理裝置:您的預設瀏覽器開啟至 NAS 的「總覽」頁面。
MyNAS
MyNAS 透過網際網路瀏覽器,讓使用者直接存取 NAS OS。不過,MyNAS 並不提供 Sdrive 所提供的那種檔案整合。因此必須透過「檔案瀏覽器」以上傳和下載檔案 (請參閱檔案瀏覽器)。
設定 MyNAS 的遠端存取
- 前往 NAS OS > 裝置管理程式 > 網路 > 遠端存取。
- 在遠端存取下拉式功能表中,選擇 Seagate MyNAS。

- 在名稱欄位中輸入 NAS OS 裝置的名稱。此名稱應不同於 NAS OS 裝置的網路名稱。

- 選擇套用。NAS OS 會查詢 MyNAS 伺服器,確認此名稱是否可用。如果可用,則會顯示確認連線的訊息。
如果此名稱已被選取,請輸入新名稱並選擇套用。
連線失敗
如果出現 NAS 無法連線至網際網路的錯誤:
- 檢查是否需要 Proxy 伺服器才能存取網際網路。請聯絡網路管理員或網際網路供應商,然後檢閱網路,以取得新增 Proxy 伺服器位址的進一步指示。
- 您的路由器可能需有通訊埠轉送功能。請參閱以下步驟。
路由器
如果問題與路由器有關,您將必須存取路由器的管理頁面,以轉送通訊埠 (依預設為 8080)。為 NAS 開啟通訊埠之後,MyNAS 就能透過網際網路連線,從任何地點存取 NAS。從路由器的管理頁面選取其通訊埠轉送標籤,以指定通訊埠給 NAS。詳情請參閱路由器的說明文件。
當您在路由器上選取通訊埠之後,即必須在 NAS 上指定此通訊埠:
- 前往 NAS OS > 裝置管理程式 > 網路 > 遠端存取。
- 將游標移至名稱欄位旁,以啟用「編輯」下拉式功能表。
- 選擇進階設定。
- 在對話窗中選擇手動。
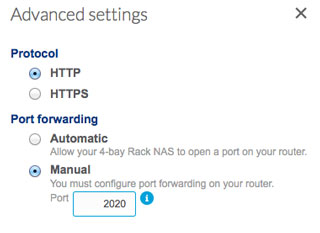
- 輸入您在路由器上轉送的通訊埠。
- 選擇套用。
使用 MyNAS 遠端存取
MyNAS 配置好之後,請在任何瀏覽器中輸入 NAS 的 URL:http://mynas.seagate.com/name。
此名稱是在遠端存取頁面上選取的名稱,而非 NAS 的網路名稱。
在您輸入 URL 之後,系統會提示您登入 NAS OS。在 NAS OS > 使用者輸入由管理員建立的使用者名稱和密碼。
管理員可以在登入之後,存取 NAS OS 以管理 NAS。使用者和管理員都能使用「檔案瀏覽器」以上傳和下載檔案 (請參閱檔案瀏覽器)。