此內容是否有幫助?
本公司能如何讓本文更有幫助?
共享項目:存取與傳輸檔案
關於共享項目
共享項目就是您可以進行配置以儲存與共享資料的網路磁碟區。 您的 Seagate NAS 依預設具有兩個共享項目:admin 與 Public (公用)。 在初次登入之後,共享項目 admin (管理員) 會變更為管理員所使用的名稱。
下表列出私用和公用共享項目之間的差異:
| 類型 | 可存取性 | 登入 | 可用性 | 預設共享項目 |
|---|---|---|---|---|
| 專用 | 登入與密碼要求 | 密碼保護 | 網路上的電腦與遠端存取 (必須已啟用) | admin (管理員) 或使用者定義 |
| 公用 | 網路上的任何使用者均可使用 | 無 | 網路上的電腦與遠端存取 (必須已啟用) | 公用 |
如需有關如何建立與管理共享項目的說明,請參閱共享項目。
存取共享項目
在存取共享項目方面,您有多種選擇。
選擇 1:Seagate Network Assistant - 快速存取共享項目
使用 Seagate Network Assistant 快速存取公用共享項目。 請參閱 Seagate Network Assistant,以取得詳細資訊。
選擇 2:Seagate Network Assistant - 驗證私用共享項目
使用 Seagate Network Assistant 來輸入您的使用者名稱和密碼。 請參閱 Seagate Network Assistant,以取得詳細資訊。
選擇 3:作業系統
使用您的作業系統來開啟 NAS 的共享項目。
選擇 4:Sdrive
Sdrive 可讓使用者及管理員輕鬆存取位在本端和遠端網路上的共享項目與 NAS OS。Sdrive 具有獨特的檔案整合功能,因此會在檔案總管視窗 (Windows) 或桌面 (Mac) 上放置一個磁碟區。 該磁碟區包含管理員分配給使用者的所有公用和私用共享項目。請參閱備份管理器以取得詳細資訊。
Windows
- 在檔案總管視窗位址欄中,輸入您 Seagate NAS 的 \\[機器名稱] 或 \\[IP 位址]]。
- 按兩下您想要開啟共享項目。
- 私用共享項目則會提示您輸入使用者名稱和密碼。
或者,從 Start (開始) 功能表選取 Run (執行),然後輸入 \\[機器名稱] 或 \\[IP 位址]]。選擇 OK (確定)。
Bonjour 注意事項:如果您的 Windows 電腦有執行 Bonjour,則位址名稱必須包含 .local,例如:\\[machine name].local。
Mac
- 從桌面瀏覽至 Go (前往) > Connect to Server (連接至伺服器)。
- 在對話框視窗中,輸入下列其中一項:
- afp://[機器名稱].local
- smb://[機器名稱].local
- afp://[IP 位址]
- smb://[IP 位址]
建立分享項目的捷徑
建立分享項目的捷徑,以便快速存取您的資料
使用 Seagate Network Assistant 建立捷徑
您可以對 Seagate Network Assistant 進行配置,以便將分享項目自動裝載於電腦上。詳情請參閱 Seagate Network Assistant。
使用作業系統建立捷徑:Windows 7
- 開啟 Explorer 視窗並導覽至電腦。
- 選擇對應網路磁碟機。
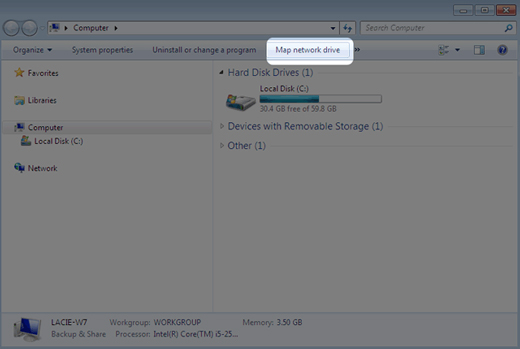
- 瀏覽至您要存取的分享項目並加以選取 (私用分享項目會提示您輸入您的 NAS OS 使用者名稱和密碼)。選擇 OK (確定)。
- 在下拉式功能表中選取硬碟機代號,同時確定登入時重新連線已選取。
- 選擇完成。
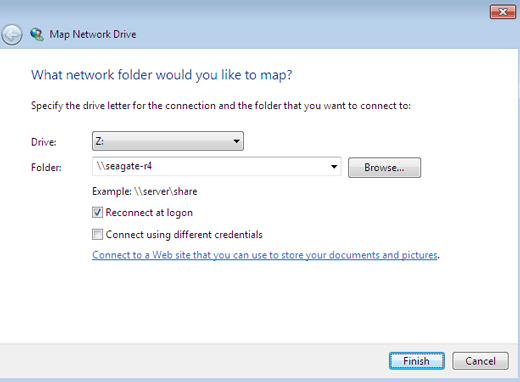
Windows 8 和 10
- 在 Explorer 視窗位址欄位中,輸入 Seagate NAS 的 \\[機器名稱] 或 \\[IP 位址]]。
- 以滑鼠右鍵按一下您要存取的分享項目,然後選擇對應網路磁碟機。
- 在下拉式功能表中選取硬碟機代號,同時確定登入時重新連線已選取。
- 選擇完成。私用分享項目會提示您輸入您的 NAS OS 使用者名稱和密碼。
使用作業系統建立捷徑:Mac
掛載
- 開啟新的「尋找工具」視窗,並在 SHARED > [機器名稱] 選擇您的 NAS。所有公用分享項目都會顯示出來。如要存取私用分享項目,請選擇連線身分,同時輸入您的 NAS OS 使用者名稱和密碼。
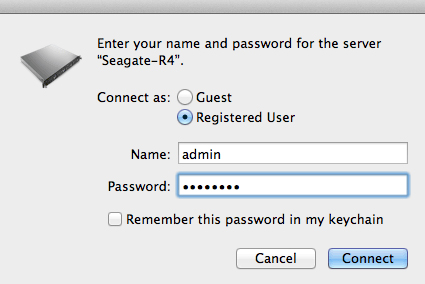
- 選擇 Connect (連接)。
開機時裝載
- 請在遵循下列步驟之前,務必先依照上述方式裝載分享項目。
- 從功能表列的 Apple 圖示,選取系統喜好設定 > 帳戶 > 登入項目。
- 選擇「+」(加號) 在清單中新增項目,然後瀏覽至您所裝載的分享項目。
當您登入 Mac 作業系統時,此分享項目將自動裝載於您的桌面。若分享項目未裝載於桌面,請開啟「尋找工具」視窗並勾選 SHARED (共用)。如果分享項目出現在 SHARED (共用) 中,卻未顯示於桌面,請前往「尋找工具」喜好設定並變更設定,以便在桌面顯示已連線伺服器。
備份:Seagate NAS 與 PC/MAC
備份您的 NAS
如需自動備份儲存於 NAS 之資料的完整說明,請參閱備份管理程式。您可以將資料備份至:
- 直接連接儲存 (DAS)。
- 區域網路上的另一部 Seagate NAS OS 裝置或相容伺服器。
- 遠端/異地網路上的另一部 Seagate NAS OS 裝置或相容伺服器。
- 雲端儲存 (Amazon S3、Box 等等)
NAS 備份和 RAID 的重要資訊:RAID 可以在硬碟機故障時,讓 NAS 保持正常運作,因此是個很好的解決方案。不過,RAID 並非備份解決方案,無法避免所有類型的硬體故障。因此,管理員應定期將 NAS 資料備份至 DAS 或另一部 NAS。請參閱 Backup Manager (備份管理程式) 以取得詳細資訊。
備份您的電腦
您的 NAS 與常用的備份解決方案完全相容,如:
- Windows 備份和 Windows 檔案歷程記錄
- Apple Time Machine®
您可以將 NAS 上的分享項目,設定為這些及其他備份軟體的備份目標。請確定使用者能存取目標分享項目。請記住,刪除目標分享項目也會同時刪除所有關聯的電腦備份。
Time Machine 的相關說明:您必須先在 NAS OS 中啟用 Time Machine,才能將 NAS 分享項目當成備份目的地。前往裝置管理程式 > 服務以啟用 Time Machine 服務。詳情請參閱服務。
媒體伺服器
UPnP/DLNA
將您的 NAS 配置為 UPnP/DLNA 裝置的媒體伺服器。開始之前,請先在裝置管理程式 > 服務啟用 UPnP/DLNA (請參閱服務)。啟用之後,經過 UPnP/DLNA 認證並與網路相連的播放器即可播放 NAS 中的檔案。UPnP/DLNA 播放器的範例包括 Xbox、PlayStation、Smart TV 等等。
無需輸入登入和密碼,即可識別存放在公用分享項目中的媒體檔。如果您將媒體檔保存在私用分享項目中,請確定播放裝置能夠要求憑證。
為媒體伺服器重新編列索引
如要取得可用的多媒體檔的詳細目錄,您可以為 NAS 分享項目和連接到 NAS 連接埠的直接連接儲存設備 (DAS) 重新編列索引。
- 如果適用,請確定您的 DAS 已連接到 NAS OS 裝置。
- 在裝置管理程式 > 服務確認 UPnP/DLNA 已啟用 (請參閱服務)。
- 將游標移至 UPnP/DLNA 列的右側以啟用下拉式功能表,然後選擇編輯。
- 選擇重新編列索引。

如果多媒體分享項目或連接裝置上的檔案似乎遺失了,請依照上述方式重新編列索引。
編列索引所需要的時間,視儲存設備的總容量和多媒體資料庫的大小而定。若您在 NAS 建立了多個分享項目,重新編列索引可能會耗用 CPU 資源。開始進行重新編列索引之前,請考慮關閉未存放媒體檔之分享項目的多媒體支援。請參閱服務和分享項目,以取得服務管理方式的進一步資訊。
iTunes
您的 NAS 可作為 iTunes 音樂伺服器。將 iTunes 資料庫複製到 NAS 上的分享項目,這樣網路上相容的裝置就能使用音訊檔。如要方便在整個網路上存取,請使用公用分享項目。如要限制對 iTunes 資料庫的存取,請使用具有 Seagate Network Assistant 的認證的私用分享項目 (請參閱 Seagate Network Assistant)。
如要開啟網路共用,請依照下列適用於您的 iTunes 版本的步驟進行。
- 在您的 NAS OS 裝置上啟用 iTunes 服務。前往裝置管理程式 > 服務 (請參閱服務)。
- 將游標移至 iTunes 列的右側,然後啟用編輯下拉式功能表。
- 選擇開始。
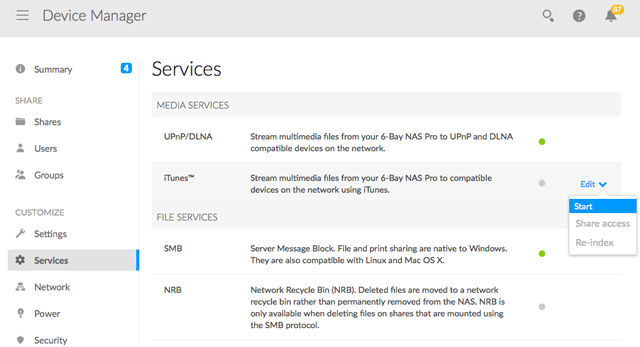
- 如要存取 iTunes 資料庫,請為網路上的電腦啟動 iTunes 應用程式,並選擇以 NAS OS 裝置作為音樂來源。
技術說明:iTunes Server Service 支援下列檔案格式:.mp3、.wav、.aac、.pls 和 .m3u。
與 iOS 9 裝置共用音樂
如要與 iOS 行動裝置共用 iTunes 資料庫:
- 將具有 iTunes 資料庫的分享項目裝載於網路上的電腦。
- 啟動電腦上的 iTunes 應用程式。
- 在 iTunes 喜好設定中啟用共用。
- 在 iOS 裝置上,啟動 Music 應用程式並點選類別下拉式功能表。
- 點選首頁分享選項以在 NAS 上檢視 iTunes 資料庫。
使用 iOS 裝置的公用分享項目。
FTP
FTP (檔案傳輸通訊協定) 可透過區域網路或網際網路,將檔案從一部電腦傳送至另一部電腦。此通訊協定可以讓您透過安全的方式,與同事、客戶或業務夥伴交換檔案,因為只有具有使用者帳戶的人才擁有存取權。
FTP 服務依預設為停用,但是您可以在裝置管理程式 > 服務頁面加以啟動 (請參閱服務)。
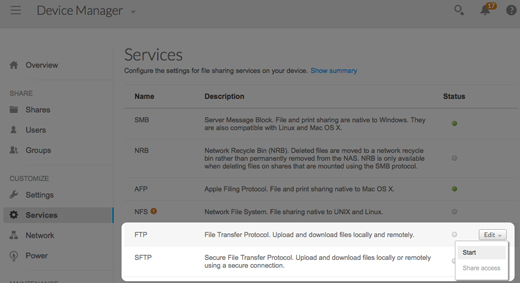
FTP 啟用之後,即可使用網際網路瀏覽器或 FTP 用戶端軟體來存取您的 NAS。若您要在專用的應用程式,而非網際網路瀏覽器中共用、下載和上傳資料,FTP 用戶端軟體是非常實用的。Filezilla 和 Cyberduck 都是 FTP 用戶端軟體的實例。
區域 FTP 存取
如要在區域網路使用 FTP 服務,請在 FTP 用戶端的位址欄位,或是網際網路瀏覽器的位址欄位,輸入 NAS 的 IP 位址或裝置名稱。您可以在「網路」頁面或 Seagate Network Assistant 取得 NAS 的 IP 位址 (請參閱網路和 Seagate Network Assistant)。
公用存取資料夾 (不受密碼保護)
ftp://[IP 位址]/ (例如,ftp://192.168.10.149)
ftp://[機器名稱]/ (例如,ftp://seagate-r8 或 ftp://seagate-r8.local)
私人存取資料夾 (受密碼保護)
依照下列指示進行時,使用者名稱和密碼會隨著使用者而改變。例如,管理員的使用者名稱和密碼即不同於另一名使用者的名稱和密碼。
- ftp://[使用者名稱:密碼@IP 位址] (例如,
ftp://admin:adminpassword@192.168.10.149) - ftp://[使用者名稱:密碼@機器名稱]/ (例如,
ftp://admin:adminpassword@seagate-r8/ 或
ftp://admin:adminpassword@seagate-r8.local/)
遠端 FTP 存取
您可以從不在您網路上的電腦,存取及共用 NAS 的檔案。如要使用 FTP,您必須知道您路由器的公用 IP 位址。
- 如果要從相同網路上的電腦存取 NAS,請造訪此頁面以得知您的公用 IP 位址:http://www.whatismyip.com/
- 記下您的公用 IP 位址。
- 啟動網際網路瀏覽器或 FTP 用戶端軟體。在網際網路瀏覽器或 FTP 用戶端的位址欄位中,輸入:
- 僅限於公用資料夾:ftp://[公用 IP 位址 (例如,ftp://94.10.72.149)
- 公用和私用資料夾:ftp://[使用者名稱:密碼@公用 IP 位址 (例如,ftp://admin:adminpassword@94.10.72.149)
如需路由器之公用 IP 位址的進一步資訊,請參閱路由器使用手冊,或是洽詢網際網路服務供應商。
sFTP
SFTP 是 FTP 服務的安全版本。使用 SFTP 可加強資料安全,但是傳輸速率較慢。和 FTP 類似,SFTP 依預設也是停用,但是您可以在裝置管理程式 > 服務加以啟動。
Network Backup 伺服器和 SFTP 說明:啟動 Network Backup 伺服器時會停用 SFTP (詳情請參閱備份管理程式)。
NFS
p>Network File System (網路檔案系統,NFS) 是分散式檔案系統通訊協定,可讓 NAS 與網路上的其他裝置共享目錄和檔案。 如同 SMB,NFS 可授予檔案等級存取權給使用者和程式。
在 Linux/UNIX 環境中,廣泛使用 NFS 來管理 VMWare 資料存放區和共享的網路資料夾。
在共享項目上啟用 NFS 服務時,您可透過以下路徑進行存取:[NAS 名稱或 IP 位址]:/shares/[共享項目名稱]
NFS 通訊協定依預設不作用。若要啟動它:
- 請前往 Device Manager (裝置管理員) > Services (服務) (請參閱服務)。
- 將游標移到 NFS 列的右側,以啟用 Edit (編輯) 下拉式功能表。
- 選擇 Start (啟動)。
重要資訊:所有的 NFS 共享項目都是公用,即可供網路上的所有人使用。
網路喚醒 (WOL)
您的 Seagate NAS 可藉由進入省電模式來節省能源。 在沒有人存取 Seagate NAS 時,使用 NAS OS 來排程省電模式,然後辦公室準備開工時喚醒它。 請參閱 Power (電源) 了解更多關於省電模式的資訊。
若您在排定退出省電模式之前需要存取,Seagate Network Assistant 可以喚醒 NAS。此功能稱為「網路喚醒 (WOL)」, 操作步驟如下:
- 在工具列中用滑鼠右鍵按一下 Seagate Network Assistant 圖示 (Windows),或在功能表列中選擇該圖示 (Mac)。
- 選取 Wake Up a Device (喚醒裝置)。

- 從下拉式功能表選擇 NAS。

- 選擇 Wake up (喚醒)。
有關 MAC 位址清單的注意事項:如果在您首次啟動 Wake Up a Device (喚醒裝置) 時此清單是空的,請在欄位中輸入 MAC 位址,然後選取 Wake up (喚醒)。 完成輸入後,Seagate Network Assistant 將會在清單中保留裝置的 MAC 位址。
您也可以短按 NAS 的電源按鈕,藉此喚醒它。