此內容是否有幫助?
本公司能如何讓本文更有幫助?
Create A Local Backup (DAS)
Connect an external hard drive (direct-attached storage or, DAS) to one of the NAS's USB or eSATA ports before following the steps below. The DAS should appear as a volume on the Storage page NAS ports and Direct-Attached Storage.
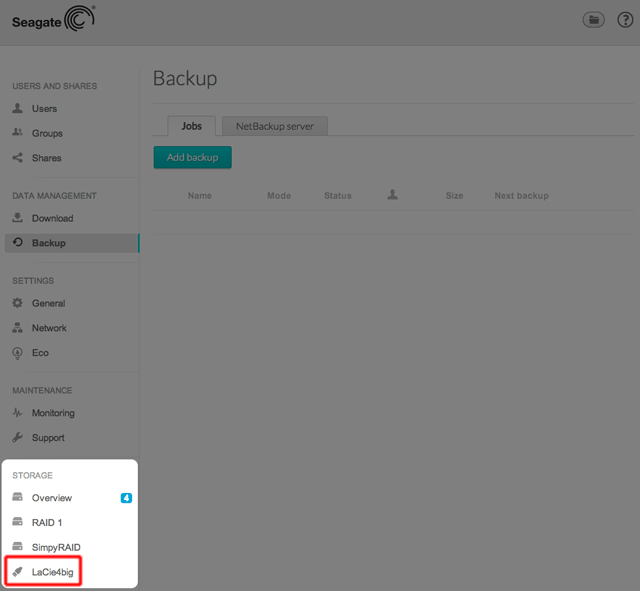
- Go to NAS OS in an Internet browser and choose Backup.
- Choose Add backup.
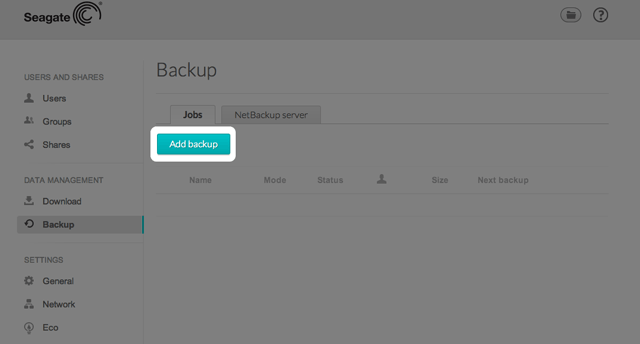
- Select Local backup then choose Next.
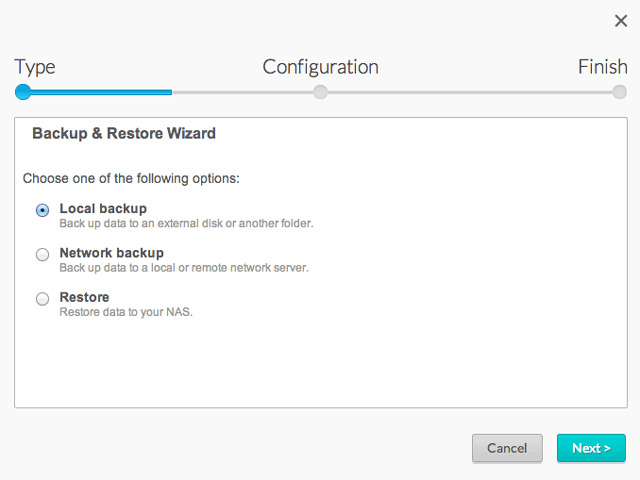
- Under Source on the left, select the NAS shares or DAS partitions to back up. Under Destination on the right, select the External ports or NAS share to store the backup job.

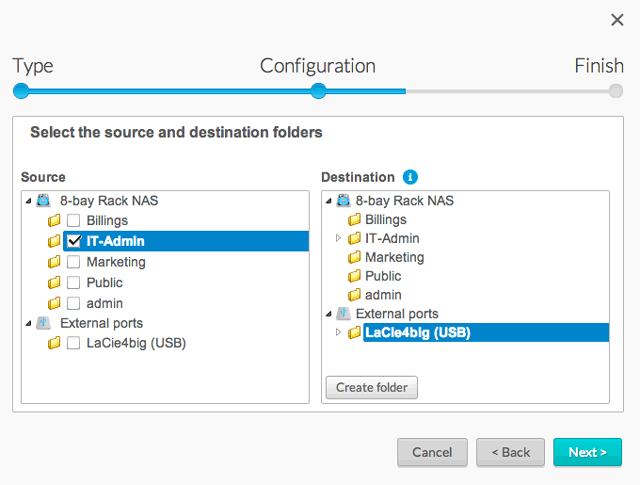
- To better organize backup jobs, you can create a folder inside the destination. Choose Create folder and enter its name at the prompt. Choose Create and Next.
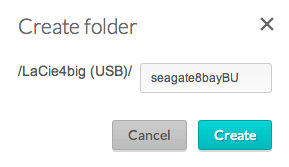
- Select a backup type:
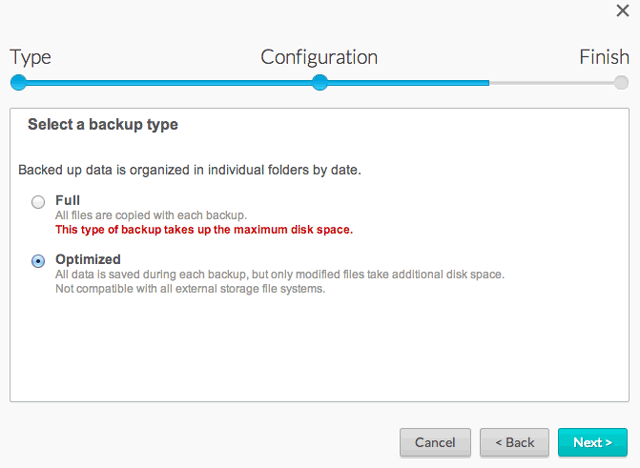
- Full: The entire contents of the source folder will be saved each time the backup job runs. This method offers high security but it requires a good amount of storage capacity on the destination.
- Optimized: After the initial full backup, only modified files are added in subsequent backups. This is an efficient use of storage space on the destination. Important: Optimized backups are not available with certain DAS file systems. See the table below.
- Choose Next.
- Select Manual, Scheduled, or Automatic then choose Next.
- See the steps below for Manual backups.
- Automatic backups will begin as soon as the DAS is connected to the NAS. It is only available with backup jobs to or from a DAS.
- (Skip this step if you chose Manual.) Select the frequency for your backup job and the time of day. Choose Next.
- Enter a name for the backup job then choose Next.
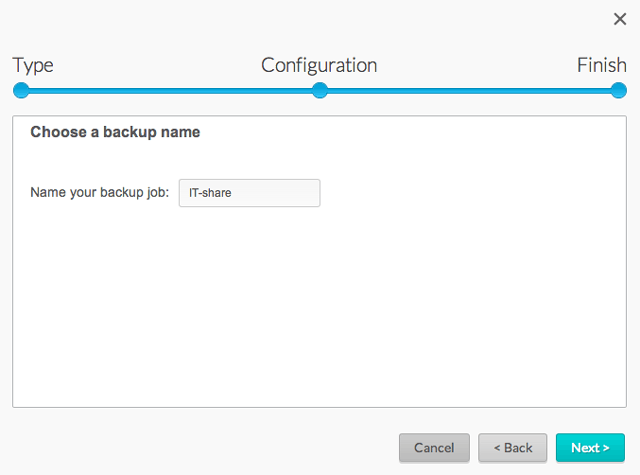
- Confirm the backup settings on the Summary page. If you wish to begin the backup immediately, keep the box checked below the summary and choose Finish.
The backup job will appear on the Backup page.
Manual backups
The administrator must start a manual backup:
- Navigate to NAS OS > Backup.
- Locate the manual backup job you wish to start then pass the cursor to the far right of its row to enable the grey arrow.
- Click on the backup job's grey arrow icon to initiate the backup.
Supported file systems for optimized local backups
| Operating systems | Hard disk file system | Optimized local backup (incremental) |
|---|---|---|
| Linux | EXT2, EXT 3, EXT 4, and XFS | Yes |
| Mac | HFS+ Non-Journaled | Yes |
| Mac | HFS+ Journaled | No |
| Windows/Mac | FAT32 | No |
| Windows | NTFS | No |