此內容是否有幫助?
本公司能如何讓本文更有幫助?
Remote Backup: Offsite
Before following the instructions below, make certain that:
- The source and destination NAS devices are powered on.
- The destination NAS is connected to an offsite network.
- The Network Backup share has been enabled on the destination NAS OS device (see Remote Backups: Enable Network Backup Server).
- You have the public IP address for the destination NAS. You can find the public IP address by visiting http://www.whatismyip.com/ or, by accessing your router's management software. When searching for the public IP address, use a computer connected to the same router as the destination NAS. For further information, review the user manual for the offsite network router or contact your Internet service provider.
Note on router ports and offsite backups: If you have disabled port forwarding or you are experiencing difficulties connecting to the destination NAS, use the router's management software at the offsite location to open port numbers 22 and 873. Review the user manual for the offsite network router or contact your Internet service provider.
Adding an offsite backup
- Go to NAS OS in an Internet browser and choose Backup.
- Choose Add backup to launch the Backup & Restore Wizard.

- Select Network backup and choose Next.

- Select the shares you want to back up.

- Select Seagate NAS to back up to another NAS OS device and choose Next.

- The wizard will search the local network for a NAS OS device. You can select Skip to move to the next step.

- Choose NAS name or IP address then enter the destination NAS's public IP address. If you do not know the public address for the destination NAS, refer to the offsite network router's documentation or contact the Internet service provider. Select Next to continue.

- The Backup & Restore Wizard will search for the offsite destination NAS. If the destination NAS cannot be found, make certain that:
- It is powered on and out of sleep mode (see Eco).
- Network Backup server has been enabled (see Remote Backups: Enable Network Backup Server).
- The proper IP address has been entered. You must use the public IP address rather than the IP address generated by the destination NAS's DHCP server.
- The Advanced parameters window lists four options for your backup job. See the explanations below. It is not mandatory to select one or more of the parameters to continue with the backup:

- Secure data transfers uses encryption during the data transfer. The data is not encrypted once it is stored on the destination NAS. This option is ideal for offsite backups.
- Compressing data during a transfer optimizes data transmission rates. Data is compressed during the transfer only. While this option is good for low bandwidth networks, it can affect the NAS's performance.
- Send only modified parts of files is best used with backups that include files larger than 50MB. For example, if you edit a document that has already been backed up, only the edits will be copied during the next backup. This option can affect the NAS's performance.
- Maintain files on the destination folder keeps files on the destination NAS even if they are deleted from the original NAS's source folder.
- Choose Next.
- Set the frequency for the backup.
- Manual: You must initiate the backup.
- Scheduled: The backup will begin at the scheduled time.
- Enter a name for the backup job then choose Next. The name will be listed on the Backup page job table. It is also the reference name for the backup job's folder on the destination volume.
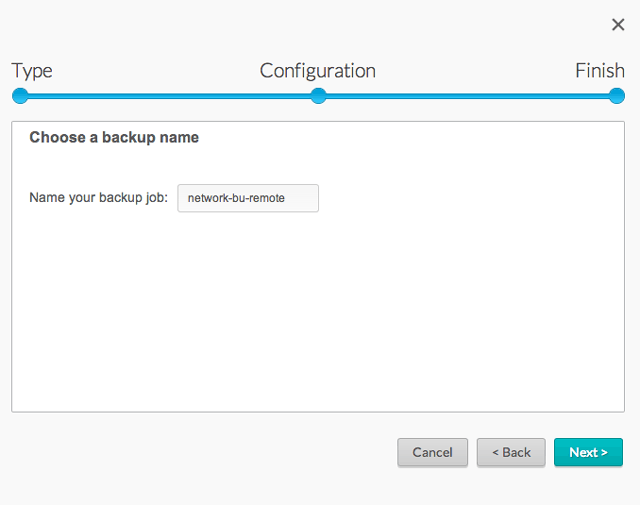
- Confirm the backup settings on the Summary page. If you wish to begin the backup immediately, keep the box checked below the summary and choose Finish.
The Backup job will appear on the Backup page.
Manual backups
The administrator must start a manual backup:
- Navigate to NAS OS > Backup.
- Locate the manual backup job you wish to start then pass the cursor to the far right of its row to enable the grey arrow.
- Click on the backup job's grey arrow icon to initiate the backup.