此內容是否有幫助?
本公司能如何讓本文更有幫助?
Network

Manage the network settings for your NAS OS device.
Connection tab
The table lists the general network settings for the LAN ports, including the:
- Name: Default names for the LAN port are LAN 1 and LAN 2. Click on the name to type a new name for the LAN port.
- Type: The two LAN ports are compatible with Ethernet cables.
- IP address: If your network is DHCP-enabled, the NAS will receive an IP address.
- Status: A green circle means that the LAN port is connected to an active network. A white circle shows there is no connection to a network.
- Speed: The speed of the network, up to 1Gb/s on a single port.
To review or modify the settings, pass the cursor to the far right of the LAN port to make the Edit pull-down menu visible. You can choose:
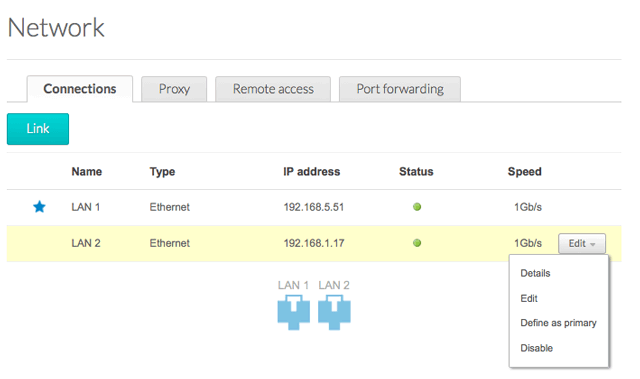
- Details: See an expanded view of the LAN's settings.
- Edit: Adjust network values:
- LAN name: Type a new name in the LAN port's Name field.
- IP configuration: Choose Manual to change the IP addressing from DHCP to manual. For the manual address to take effect, all fields (including Default gateway and DNS server) must be completed before choosing Save (check the box next to Default gateway to enter or revise the gateway address). The LAN port will revert to automatic if a field is left blank.
- Define as primary: When both LAN ports are connected to the network, you can change the primary interface (see below).
- Disable/Enable: Turn the LAN port off/on.
Important info on network addressing: Changes to the IP address must be consistent with the values of the router and/or network. You can lose contact with your NAS by typing addresses that are not available on your network.
Connection tab: Link LAN ports

Icons representing the two LAN ports on the Connections tab indicate connection to the network. An icon will become highlighted when the cursor is passed over the port.
- Connected Ethernet end: The port is connected to a network.
- Disconnected Ethernet end: The port is not connected to a network.
Port aggregation: multiple networks, load balancing, and fault tolerance
Seagate NAS OS supports port aggregation for NAS equipped with two or more LAN ports. Review the instructions below to learn how to configure your NAS for port aggregation.
Important info on connecting both LANs: When connecting both LAN ports to one or more routers, make certain to configure your NAS OS device for multiple networks, load balancing, or fault tolerance. Leaving both ports active without creating a bridge or bond can create problems for the NAS OS devices' network identification, potentially losing its IP address.
Two networks: bridge the data on your NAS OS device
Two separate networks can share the NAS.
- Connect LAN 1 to the router on the first network and LAN 2 to the router on the second network.
- Go to Network > Connections.
- Both LANs should have green circles in the Status column. If one of the LANs is not active, pass the cursor to the far right of the LAN port to make the Edit pull-down menu visible. If the option is available, choose Enable.
Each LAN port should have its own unique IP address. For example, the subnets of the IP addresses will be different to reflect connection to two separate networks. The subnets are the third segment of numbers. The subnet of the address 192.168.3.20 is //3//.

IP addressing: You can manually configure the IP addresses for the LAN connections by selecting Edit.
Load balancing: enhanced speed
Configure both Ethernet ports to act together for speeds up to 1.5 times faster than a single LAN connection. You also get added security should one of the Ethernet cables or ports fail.
Before following the directions below, make certain that your switch or router supports link aggregation:
- Connect LAN 1 and LAN 2 to the same switch or router.
- Go to Network > Connections.
- If one LAN is listed as inactive:
- Confirm that it is securely connected to the device and to your router.
- If one of the LANs is not active, pass the cursor to the far right of the LAN port to make the Edit pull-down menu visible. If the option is available, choose Enable.
- With both LANs enabled, choose Link.
- Select Load balancing then choose Next.

- Check the boxes next to each LAN port then choose Next.
You can change the name from the default in the Name field. Bonding will create a unified IP address (DHCP or Manual configuration). To use a manual address, choose Manual to complete all the fields. The IP address must be consistent with the values of your network. Choose Finish to complete the bonding.
The two LAN ports are listed as one on the Connections tab.
Break the LAN bond:
- Pass the cursor to the far right of the bonded ports to make the Edit pull-down menu visible.
- Choose Remove link and Continue at the prompt.
- Removing the link can disable the secondary LAN interface. To activate the port, pass the cursor to the far right of the disabled LAN port to make the Edit pull-down menu visible and choose Enable.
Fault tolerance: failover protection
Configure fault tolerance to keep your NAS connected to the network even if one Ethernet port or cable fails. Before following the directions below, make certain that your network switch or router supports link aggregation.
- Connect LAN 1 and LAN 2 to the same switch or router.
- Go to Network > Connections.
- If one LAN is listed as inactive:
- Confirm that it is securely connected to the device and to your router.
- If one of the LANs is not active, pass the cursor to the far right of the LAN port to make the Edit pull-down menu visible. If the option is available, choose Enable.
- With both LANs enabled, choose Link.
- Select Fault tolerance then choose Next.

- Check the boxes next to each LAN port then choose Next.
- Fault tolerance will switch to the secondary LAN if it cannot detect the primary LAN. Choose the type of fault detection for the bond, Physical (e.g. a bad Ethernet cable) or Logical (e.g. contact with another IP address). For logical fault tolerance, enter the IP address that the NAS OS device will ping to confirm the stability of the primary LAN, and the frequency of the ping. The IP address should target a separate server, a computer on the network, or another device that can manage the task. Choose Next.

- You can change the name from the default in the Name field. Fault tolerance will create a unified IP address (DHCP or Manual configuration). To use a manual address, choose Manual to complete all the fields. The IP address must be consistent with the values of your network. Choose Finish to complete the bonding.

- The two LAN ports are listed as one on the Connections tab.
Break the Fault Tolerance:
- Pass the cursor to the far right of the fault tolerance ports to make the Edit pull-down menu visible.
- Choose Remove link and Continue at the prompt.
- Removing the link can disable the secondary LAN interface. To activate the port, pass the cursor to the far right of the disabled LAN port to make the Edit pull-down menu visible and choose Enable.
Note on failover for bonding versus fault tolerance: Both bonding and fault tolerance can save you from losing productivity in the event that a single LAN fails (e.g. port, router port, cable, etc.). In the event of LAN failure in Load balancing bond, it can take a few minutes for the NAS to switch to single LAN mode. Fault tolerance will make the switch instantly, allowing for uninterrupted communication with the NAS.
LAN priority: primary LAN interface
A star next to the LAN number marks the primary Ethernet port. The primary Ethernet port:
- Carries the data when the NAS is configured for Fault Tolerance.
- Acts as the gateway to the Internet when the NAS Pro is connected to two separate networks.
LAN interface and Seagate Network Assistant: LAN Port 1 must be enabled to use Seagate Network Assistant.
You can reassign the role of primary port. (Both ports must have been connected to a network to reassign priority.)
- Pass the cursor to the far right of the secondary LAN port (no star) to make the Edit pull-down menu visible.
- Choose Define as primary.
- The star icon will move to the port to reflect the change.
Proxy tab
A proxy server is used to connect network devices to the Internet. If necessary, your NAS can be configured to use a proxy server.
- Choose Proxy server from the drop-down menu.
- Complete the fields for the proxy server's IP address, port, and optional authentication information.

- Choose Save.
Remote access tab
See MyNAS.
Port forwarding tab
Use this page to manage your NAS's port forwarding.
Internet access, file services (e.g. SMB, AFP, NFS), and application services (e.g. remote access (see MyNAS), download machine, etc.) use port numbers on the NAS and the network router. Automatic port forwarding is turned on by default and the port numbers are the same for both the NAS port and Router port columns.
In most instances, automatic port forwarding should help you access services on the NAS. However, enterprise- level network security or port availability on your router can prevent access to ports. Therefore, it may be necessary to change the router port numbers manually for services. Before adjusting numbers in this tab, confirm that the ports you wish to use are available on your router. For example, if you intend to change download machine to router port number 8800, you must make certain that port 8800 is available on your router and assigned to your NAS. Additionally, your router must be compatible with UPnP-IGD/NAT-PMP protocols. See your router's user manual for details.
To change the router port for a service on the NAS, choose its value in the Router port column.
To disable port forwarding for a service, pass the cursor to the far right of its column to make the Edit pull-down menu visible and choose Disable.
Note on services in the Port forwarding tab: Download machine and other services will appear in this tab once they have been enabled.