此內容是否有幫助?
本公司能如何讓本文更有幫助?
Seagate Network Assistant
在連接至您 NAS 所在網路的一或多台電腦上安裝 Seagate Network Assistant。此軟體公用程式可協助您偵測與存取網路上的 NAS OS 裝置。您可透過 Seagate Network Assistant 取得 NAS 以下項目的即時資訊:
- IP 位址
- 軟體/韌體版本
- MAC 位址 (硬體 ID 號碼)
Seagate Network Assistant 還可協助您:
- 啟動 NAS OS
- 裝載一或多個共享項目
- 自動裝置一或多個共享項目
Seagate Network Assistant 與 NAS LAN 埠重要資訊:Seagate Network Assistant 可提供 LAN 1 的資訊 (即使是以 LAN 2 將 NAS 連接到網路)。
LaCie NAS OS 裝置注意事項:Seagate Network Assistant 會辨識執行 LaCie NAS OS 2.0 或更新版本的 LaCie NAS 裝置。
安裝 Install Seagate Network Assistant
為了避免發生 NAS 偵測衝突,請確定您執行的是最新版本的 Seagate Network Assistant。若您已安裝 Install Seagate Network Assistant,請前往支援網站確認是否為最新版本。
請選擇以下其中一個選項:
使用隨附的 USB 金鑰來安裝
- 請將 USB 金鑰插入電腦的 USB 連接埠。
- 開啟應用程式 資料夾。
- 啟動 Seagate Network Assistant 安裝程式。
- 請遵循精靈以完成安裝。
透過 Seagate 支援網站下載及安裝
啟動 Seagate Network Assistant
Windows:
- 在開始 > 所有程式/程式集中,選擇 Seagate Network Assistant。應用程式圖示將會顯示在工具列上,
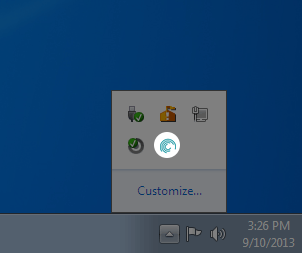

- 在工具列中用滑鼠右鍵按一下圖示。
- 在開始 > 所有程式/程式集中,選擇 Seagate Network Assistant。應用程式圖示將會顯示在工具列上,
Mac:
- 在 Go (前往) > Applications (應用程式) > Seagate Network Assistant 中選取 Seagate Network Assistant。應用程式圖示將會顯示在功能表列上,
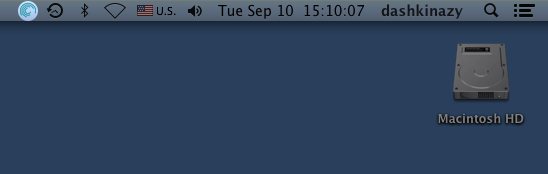
- 請選取功能表列中的圖示。
- 在 Go (前往) > Applications (應用程式) > Seagate Network Assistant 中選取 Seagate Network Assistant。應用程式圖示將會顯示在功能表列上,
尋找 NAS 的位址資訊
- 啟動 Seagate Network Assistant。
- Windows:以右鍵按一下 Seagate Network Assistant 圖示,並選擇啟動 Seagate Network Assistant。Mac:在功能表列中選擇 Seagate Network Assistant 圖示,以選取 Open Seagate Network Assistant (開啟 Seagate Network Assistant)。
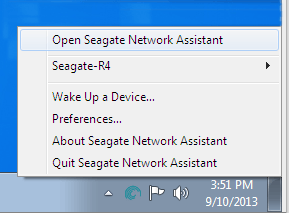
- 如果您有多台 NAS OS 裝置,請選取您想要從左欄清單存取的 NAS。
- 選擇 Configuration (配置) 標籤。
- 檢查裝置的:
- IP 位址
- 軟體/韌體版本
- MAC 位址 (硬體 ID 號碼)
使用 Seagate Network Assistant 存取 NAS OS
- 啟動 Seagate Network Assistant。
- 選擇您的裝置:
- Windows:在工具列中用滑鼠右鍵按一下 Seagate Network Assistant 圖示,然後選取您的 Seagate NAS。
- Mac:在功能表列中選擇 Seagate Network Assistant 圖示,以選取您的 Seagate NAS。
- 選取 Web access to the NAS OS (從 Web 存取 NAS OS)。
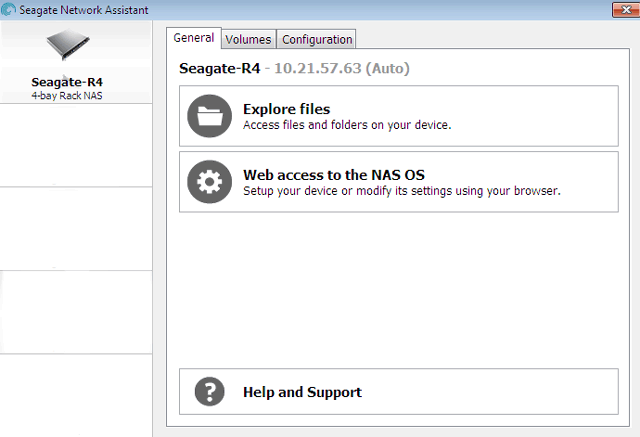
- NAS OS 登入頁面隨即在網際網路頁面中啟動。
裝載共享項目
Seagate Network Assistant 提供您許多選項,方便您存取 Seagate NAS 的公用和私用共享項目。
快速存取
- 啟動 Seagate Network Assistant。
- 選擇您的裝置:
- Windows:從工具列用滑鼠右鍵按一下 Seagate Network Assistant 圖示,然後將游標移至您的 Seagate NAS,畫面會列出可用共享項目。
- Mac:從功能表選取 Seagate Network Assistant 圖示,然後將游標移至您的 Seagate NAS,畫面會列出可用共享項目。
- 選擇您要存取的共享項目。
- 共享項目將會在檔案總管視窗 (Windows) 或 Finder 視窗 (Mac) 中開啟。公用共享項目可供網路上的所有人存取。私用共享項目會出現提示,要求使用者提供使用者名稱和密碼 (若要進一步瞭解如何才能無需輸入密碼,請參閱驗證私用共享項目)。
- 管理員:使用在起始設定或 NAS OS 登入期間建立的認證。
- 使用者:輸入管理員準備的登入名稱和密碼 (請參閱使用者)。
- 在電腦和共享項目之間如常傳輸檔案。Mac:如果共享項目並未在 Finder 視窗中開啟,請在 Finder 瀏覽至 SHARED (已共享) > [機器名稱] > [共享項目名稱]。
共享項目快速存取注意事項:私用共享項目需要有效的使用者名稱和密碼 (請參閱驗證私用共享項目)。
裝載
- 啟動 Seagate Network Assistant。
- 在工具列中用滑鼠右鍵按一下圖示 (Windows),或在功能表列中選擇圖示 (Mac),然後選取 Open Seagate Network Assistant (開啟Seagate Network Assistant)。
- 如果您有多台 NAS OS 裝置,請選取您想要從左欄清單存取的 NAS。
- 選擇 Volumes (磁碟區) 標籤。
- 按兩下您要存取的共享項目。共享項目將會在檔案總管視窗 (Windows) 或 Finder 視窗 (Mac) 中開啟。如常從電腦傳輸檔案至共享項目。
技術說明:Mac 使用者:如果共享項目並未在 Finder 視窗中開啟,請在 Finder 瀏覽至 SHARED (已共享) > [機器名稱] > [共享項目名稱]。
裝載共享項目注意事項:私用共享項目需要有效的使用者名稱和密碼 (請參閱驗證私用共享項目)。
驗證私用共享項目
- 啟動 Seagate Network Assistant。
- 在工具列中用滑鼠右鍵按一下 Seagate Network Assistant 圖示 (Windows),或在功能表列中選擇該圖示 (Mac),然後選取 Open Seagate Network Assistant (開啟Seagate Network Assistant)。
- 如果您有多台 NAS OS 裝置,請選取您想要從左欄清單存取的 NAS。
- 選擇 Volumes (磁碟區) 標籤。
- 選取 Authentication (驗證)。
- 在彈出式視窗中,選擇 Registered User (已註冊的使用者),然後輸入您的 Username (使用者名稱) 和 Password (密碼)。選取 OK (確定)。
- 所有的可用共享項目將會顯示在磁碟區清單中。如果沒看到您的磁碟區,請確認您擁有存取權 (請參閱共享項目)。僅 NAS 管理員能夠設定共享項目的存取權。
- 選取 Mount as drive (裝載為磁碟機) (Windows) 或 Mount (裝載) (Mac),以開啟共享項目。
- 共享項目可透過檔案總管視窗 (Windows) 或 Finder 視窗 (Mac) 使用。
自動裝載
- 啟動 Seagate Network Assistant。
- 在工具列中用滑鼠右鍵按一下 Seagate Network Assistant 圖示 (Windows),或在功能表列中選擇該圖示 (Mac),然後選取 Open Seagate Network Assistant (開啟Seagate Network Assistant)。
- 如果您有多台 NAS OS 裝置,請選取您想要從左欄清單存取的 NAS。
- 選擇 Volumes (磁碟區) 標籤。
- 假如您想自動裝載的共享項目屬於私用,請選擇 Authentication (驗證) 以輸入您的認證。在彈出式視窗中,選擇 Registered User (已註冊的使用者),然後輸入共享項目的 Username (使用者名稱) 和 Password (密碼)。
- 選擇 OK (確定)。所有的可用共享項目將會顯示在磁碟區清單中。
- 選取 Auto (自動) 的勾選框以開啟共享項目。現在每當您啟動電腦就會裝載共享項目。若要取消自動裝載,請取消勾選 Auto (自動) 的方框。
- Windows:當電腦偵測到網路中的共享項目時,會自動在電腦/我的電腦中裝載共享項目。 Mac:當電腦偵測到網路中的共享項目時,會自動在您的 Finder 中顯示共享項目圖示。