此內容是否有幫助?
本公司能如何讓本文更有幫助?
我的 NAS
MyNAS 可讓您使用網際網路瀏覽器直接存取 NAS OS,不需要使用其他軟體。 不過,MyNAS 並不提供 Sdrive 所提供的那種檔案整合。因此必須透過「檔案瀏覽器」以上傳和下載檔案 (請參閱檔案瀏覽器)。
設定 MyNAS 的遠端存取
重要資訊:為防止未經授權存取,請務必在設定遠端存取「之前」,以強式密碼保護在 NAS OS 裝置中註冊的每一個使用者和管理員帳戶。由於 MyNAS 可以讓您以簡單 URL 存取資料,因此未經授權的使用者可能會存取 NAS 的檔案,除非以強式密碼保護每位授權使用者。為加強保護,您可以在登入 NAS OS 時選擇切換為 HTTPS,以選取安全驗證。
- 前往 NAS OS > 網路 > 遠端存取。
- 在遠端存取下拉式功能表中,選擇 Seagate MyNAS。

- 在名稱欄位中輸入 NAS OS 裝置的名稱。此名稱應不同於 NAS OS 裝置的網路名稱。
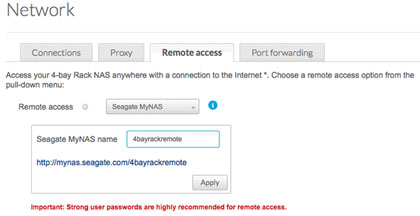
- 選擇套用。NAS OS 會查詢 MyNAS 伺服器,確認此名稱是否可用。如果可用,則會顯示確認連線的訊息。
如果此名稱已被選取,請輸入新名稱並選擇套用。
連線失敗
如果出現 NAS 無法連線至網際網路的錯誤:
- 檢查是否需要 Proxy 伺服器才能存取網際網路。請聯絡網路管理員或網際網路供應商,然後檢閱網路,以取得新增 Proxy 伺服器位址的進一步指示。
- 您的路由器可能需有通訊埠轉送功能。請參閱以下步驟。
路由器
如果問題與路由器有關,您將必須存取路由器的管理頁面,以轉送通訊埠 (依預設為 8080)。為 NAS 開啟通訊埠之後,MyNAS 就能透過網際網路連線,從任何地點存取 NAS。從路由器的管理頁面選取其通訊埠轉送標籤,以指定通訊埠給 NAS。詳情請參閱路由器的說明文件。
當您在路由器上選取通訊埠之後,即必須在 NAS 上指定此通訊埠:
- 前往 NAS OS > 網路 > 遠端存取。
- 將游標移至名稱欄位旁,以啟用「編輯」下拉式功能表。
- 選擇進階設定。
- 在對話窗中選擇手動。

- 輸入您在路由器上轉送的通訊埠。
- 選擇套用。
使用 MyNAS 遠端存取
MyNAS 配置好之後,請在任何瀏覽器中輸入 NAS 的 URL:
http://mynas.seagate.com/name.
此 名稱是在遠端存取頁面上選取的名稱,而非 NAS 的網路名稱。
名稱是在遠端存取頁面上選取的名稱,而非 NAS 的網路名稱。
在您輸入 URL 之後,系統會要求您登入 NAS OS。請注意此使用者名稱和密碼為管理員在 NAS OS > 使用者建立的認證。
一旦登入,您便可以存取 NAS OS 以管理您的 NAS (如果您有管理權限) 和檔案瀏覽器。檔案瀏覽器讓您可以上傳、下載和串流多種類型的多媒體檔案,例如 MP3 (請參閱檔案瀏覽器)。