此內容是否有幫助?
本公司能如何讓本文更有幫助?
Sdrive
重要資訊:Sdrive 適用於最新版本的 NAS OS。遵循以下指示前,請確保您已將相容的 Seagate NAS 裝置更新至最新版本的 NAS OS。
Sdrive 應用程式適用於:
- Windows
- Mac OS
- iOS
- Android
下載與安裝 Sdrive
前往 Sdrive 下載,以下載您作業系統適用的應用程式。
建立 Sdrive 帳戶
所有使用者都可建立免費的 Sdrive 帳戶,然後獲得權限存取相容的 NAS OS 裝置。
- 完成安裝後,啟動 Sdrive。
- 擁有帳戶的使用者可以輸入他們的 Sdrive 使用者名稱和密碼。 否則,應選擇 Sign up (註冊)。
- 建立帳戶時,使用者需要:
- 填寫適用欄位
- 勾選 I have read and agree with the Terms of Service (我已閱讀並同意服務條款) 旁的方框
- 選擇 Create a new account (建立新帳戶)
Sdrive 傳送帳戶確認電子郵件。
存取 Sdrive
Sdrive 啟動後將扮演兩個角色:
- 用來管理 NAS OS 裝置的應用程式
- 用來存取檔案等級內容的磁碟區
Sdrive 應用程式
按一下 Sdrive 圖示以存取其功能。Sdrive 圖示位置視作業系統而定:
- Windows:系統匣 > 隱藏的圖示 (系統匣中的向上箭頭)。 請參閱下面有關如何新增 Sdrive 圖示到系統匣以方便存取的說明。
- Mac:Menu bar (功能表列)。

類似於系統匣或選單列中的大多數應用程式,動作視作業系統而定。 例如,Windows 使用者必須用滑鼠右鍵按一下 Sdrive 圖示,才能存取其大部分功能。在 Windows 的檔案總管視窗中,用滑鼠左鍵按一下 Sdrive 磁碟區。 Mac 使用者可以使用標準左鍵點按
Sdrive 磁碟區
Sdrive 磁碟區可讓使用者快速存取其 NAS OS 裝置上的檔案。
- Windows:Explorer window (檔案總管視窗) > Network (網路)

- Mac:桌上型電腦
Windows:將 Sdrive 圖示移至系統匣
- 在系統匣中,按一下 Hidden icons (隱藏的圖示) (向上箭號)。
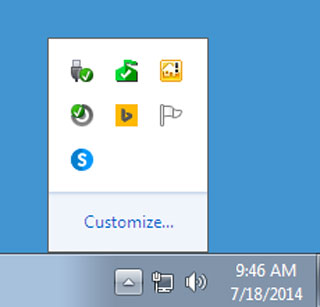
- 選擇自訂。
- 按一下 Sdrive 下拉式功能表,然後選擇 Show icon and notifications (顯示圖示與通知)。

- 選擇 OK (確定)。
將 Sdrive 連接至您的 NAS OS 裝置
- Sdrive 會辨識您本端網路上的所有相容 NAS OS 裝置。
- Sdrive 可協助您瀏覽您本端網路上的 NAS OS 共享項目,類似於傳統的網路磁碟區。
- Sdrive 可讓您與同事在任何地方,隨時透過網際網路存取您的 NAS OS 共享項目。
將 NAS OS 裝置新增至 Sdrive
使用者和管理員必須在連接至其 NAS OS 裝置所在網路的電腦上,執行下面的步驟。當 NAS OS 裝置新增至 Sdrive 帳戶後,即可從本端網路的外部進行存取。
- 啟動 Sdrive 應用程式,然後使用 Sdrive 認證登入。
- 按一下 Sdrive 圖示。
- Windows:前往系統匣,然後用滑鼠右鍵按一下 Sdrive 圖示。
- Mac:前往功能表列,然後按一下圖示。
- 選取 NAS OS 裝置,然後選擇 Add to Sdrive (新增至 Sdrive)。

- 輸入 NAS OS 裝置的使用者名稱和密碼。,在此步驟中請勿輸入 Sdrive 認證。
NAS OS 裝置已新增至 Sdrive 帳戶。 管理員可以確認,使用者已將其 NAS OS 裝置連接至他們的 Sdrive 帳戶。
- 前往 NAS OS > Users (使用者)。
- 在 Users (使用者) 表格中,檢視 Sdrive 帳戶欄。當 NAS OS 裝置新增至現有使用者的 Sdrive 帳戶時,它便會自動填入欄中。
管理員在 NAS OS 使用者表格中,無法編輯 Sdrive 帳戶欄位。不過,管理員可以使用 Edit (編輯) 下拉式功能表,移除使用者的 Sdrive 連結。
NAS OS 搜尋
如果 Sdrive 找不到您的相容 NAS OS 裝置,請確認您公司的防火牆允許下列項目:
- 多點傳送 UDP
- 群組 = 224.0.0.1
- 傳輸埠 = 4448 (傳入和傳出)
- 傳輸埠 18811 啟用 TCP (僅限傳出)
- NAS 使用 Proxy 伺服器 (若適用)
Sdrive 的功能
Sdrive 擁有三項主要功能:
- 透過 Sdrive 磁碟區從本端和遠端存取 NAS OS 共享項目。
- 管理員和使用者從遠端管理 NAS OS。
- 邀請同事和客戶加入 Sdrive,以共享 NAS OS 裝置。
Sdrive 遠端存取
使用者和管理員必須遵照安裝與設定步驟,將相容的 NAS OS 裝置連接至 Sdrive 帳戶。 在本端網路建立連結之後,即可在連接網際網路的任何電腦上下載與安裝 Sdrive 應用程式。
例如,員工可從家中電腦存取自己的檔案。在家中電腦安裝 Sdrive 之後,員工即可使用在辦公室建立的 Sdrive 帳戶登入。Sdrive 磁碟區會出現在檔案總管視窗 (Windows) 或桌面 (Mac) 上。
在 Sdrive 下載中有提供 Sdrive 安裝程式。
遠端存取需要:
- NAS OS 裝置已開啟。
- 公司的路由器已開放一或多點,允許從網路外部存取。
- 在 NAS OS 中已啟用 Sdrive 服務。
Sdrive 遠端管理
管理員和使用者可以使用 Sdrive 存取 NAS OS。
- 啟動 Sdrive 應用程式,然後使用 Sdrive 認證登入。
- 按一下 Sdrive 圖示。
- Windows:前往系統匣,然後用滑鼠右鍵按一下 Sdrive 圖示。
- Mac:前往功能表列,然後按一下圖示。
- 選取 NAS OS 裝置,然後選擇 進階。
- NAS OS 裝置的登入頁面可在電腦的預設網頁瀏覽器中開啟。輸入 NAS OS 裝置的登入認證。
管理員可以檢視所有的 NAS OS 功能,但使用者只能存取自己的帳戶資訊。
透過「Sdrive 邀請」加入 NAS OS 裝置
管理員可以邀請使用者利用 Sdrive 加入 NAS OS 裝置。 Sdrive invitations (Sdrive 邀請) 執行兩項功能:
- 在 NAS OS 中建立使用者帳戶。
- 以使用者的名稱建立專屬共享項目。
此選項很適合用來與不在本端網路中工作的同事及客戶共享 NAS OS 裝置。在 NAS OS 中建立的使用者應遵照將 NAS OS 裝置新增至 Sdrive 與 Sdrive 遠端存取中的步驟。
範例 1:辦公室中的員工想要輕鬆存取位在 Seagate NAS OS 裝置上的檔案。 該員工在本端網路中工作,因此應遵照將 NAS OS 裝置新增至 Sdrive 與 Sdrive 遠端存取中的步驟。
範例 2:管理員想要讓分公司同事存取總公司的 NAS OS 裝置。當同事接受邀請,即可在 NAS OS 裝置上擁有使用者帳戶與專屬共享項目。 管理員可以提供員工權限,以便在 NAS OS 裝置上存取更多的共享項目。
範例 3:創意服務團隊想要使用安全的遠端存取,與客戶分享作品。 NAS OS 管理員傳送 Sdrive 邀請給客戶,自動用使用者的名稱建立使用者帳戶與專屬共享項目。管理員還提供創意服務小組讀寫客戶專屬共用項目的權限(請參閱群組,以瞭解如何在單一群組中管理多名使用者)。 創意服務團隊現在可以分享專屬共用項目上的檔案,藉此與客戶協同作業。此外,管理員知道客戶只有存取專屬共享項目的權限。 Sdrive 提供理想的內容共享,因為這種方法既安全又容易管理。
Administrator: 邀請使用者
- 啟動 Sdrive 應用程式,然後使用 Sdrive 認證登入。
- 按一下 Sdrive 圖示。
- Windows:前往系統匣,然後用滑鼠右鍵按一下 Sdrive 圖示。
- Mac:前往功能表列,然後按一下圖示。
- 選取 NAS OS 裝置,然後選擇 使用者。
- 在適用欄位中輸入電子郵件位址,然後選擇 邀請。
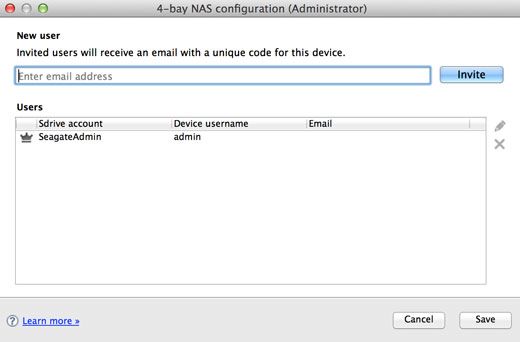
- 使用者將會顯示在表格中。選擇 Save (儲存) 以傳送邀請。
使用者必須接受邀請,才能存取 NAS OS 裝置。
使用者: 接受邀請
開啟管理寄來的電子郵件,然後遵照步驟以下載與安裝 Sdrive。 邀請函中含有唯一代碼。
每個 Sdrive 邀請都會在 NAS OS 裝置上建立新的共用項目。共享項目的名稱取決於使用者其 Sdrive 帳戶的名稱。例如受邀者名稱。
依預設,使用者只擁有以其名稱命名之共享項目的讀寫權。 不過,管理員可以使用 NAS OS > 共用項目 頁面修改存取權限。 請參閱共享項目以取得詳細資訊。
Administrator: 移除使用者
在 Sdrive 中新增的使用者可以在 Sdrive Users 視窗或 NAS OS > 使用者 中刪除 (請參閱使用者以取得詳細資訊)。 若要移除 Sdrive 中的使用者:
- 啟動 Sdrive 應用程式,然後使用 Sdrive 認證登入。
- 按一下 Sdrive 圖示。
- Windows:前往系統匣,然後用滑鼠右鍵按一下 Sdrive 圖示。
- Mac:前往功能表列,然後按一下圖示。
- 選取 NAS OS 裝置,然後選擇使用者。
- 選取您要移除的使用者,然後按一下右側的 X。
- 畫面上會顯示蹦現視窗要求您確認。
假如使用者是在 Sdrive 中建立的,則該使用者在 NAS OS 裝置上會擁有一個相同名稱的關聯共享項目。刪除使用者不會移除其關聯共享項目與其中資料。 此外,只要 NAS OS 裝置上一直存在該名稱的共享項目,則在 Sdrive 中就無法建立相同名稱的使用者。
有關移除共享項目的說明,可在共享項目中找到。 移除共用項目將會一併刪除其中所有資料。
Administrator: 使用者帳戶和喜好設定
管理員可調整使用者的名稱和密碼,請選擇 Sdrive > NAS OS 裝置 > 使用者。 選取表格中的使用者,然後按一下鉛筆圖示。
Sdrive 相關選項也可以在 Sdrive > 喜好設定中選擇。選項包括:
- 設定記憶體限制
- 從帳戶移除 NAS OS 裝置
- 調整帳戶設定資訊