此內容是否有幫助?
本公司能如何讓本文更有幫助?
硬碟機維護
若 Seagate Personal Cloud「2-盤位」上的硬碟故障,請按照以下指示更換成新的硬碟。 若您的裝置在保固期內,請聯絡 Seagate 客服,了解硬碟更換的資訊。
硬碟故障後的內容
硬碟故障後是否能夠取用其內容,視裝置的設定方式而定。
- Maximum protection (最大保護):您的內容十分安全,位於狀況良好的硬碟上。更換故障的硬碟後,必須複製內容作為資料鏡像。
- Maximum capacity (最大容量):很遺憾,硬碟故障後遺失了所有內容。 此外,更換故障的硬碟後,必須設定裝置。
重要資訊:執行本手冊中未述及的硬體修復或維護前請參考保固。
預防措施
- 除更換硬碟機外,不支援在硬碟機盒中執行任何維護,否則會導致您產品的保固失效。
- 使用期間,應將磁碟機放置在通風良好的位置。
- 處理Personal Cloud「2-盤位」部件時請留意所有一般 ESD 注意事項。避免接觸背板元件和模組連接器等。
- 將現有或故障硬碟機更換為同等或更大容量的硬碟機。
- 處理硬碟機時,確保硬碟機置於(存放於)軟墊表面上。
移除硬碟機
移除硬碟機前請中斷裝置的電源。
- 按Personal Cloud「2-盤位」背面的按鈕。

- 拆下硬碟機盒的護蓋。
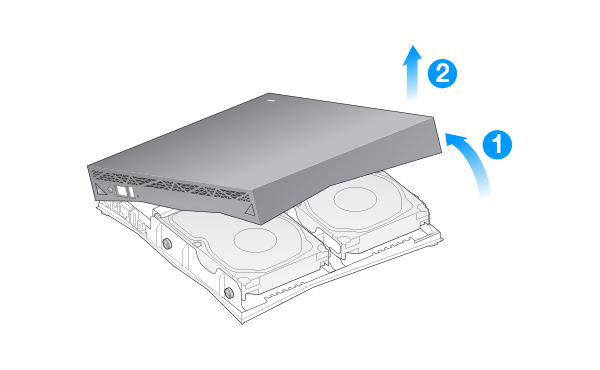
- 拆下固定磁碟的兩個螺絲。

- 向前拉磁碟以將其從插頭上拔下,然後向上提起磁碟以將其從硬碟機盒上拆下。
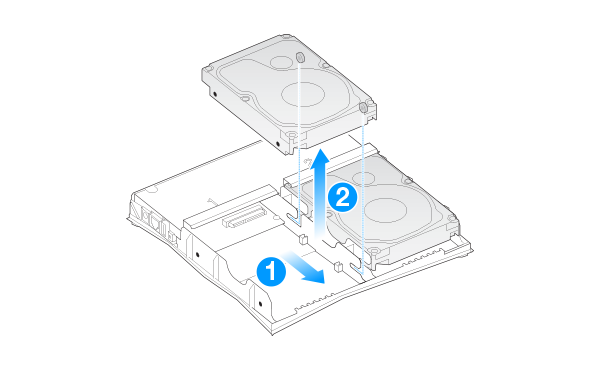
安裝硬碟機
安裝硬碟機前中斷裝置電源連接。
- 將Personal Cloud「2-盤位」隨附的螺絲安裝到硬碟機的一側。
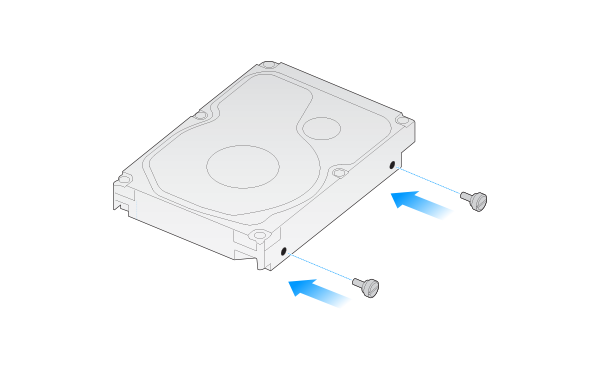
- 引導硬碟機以使後面的螺絲裝配到其插槽中,然後將硬碟機滑入其插頭。
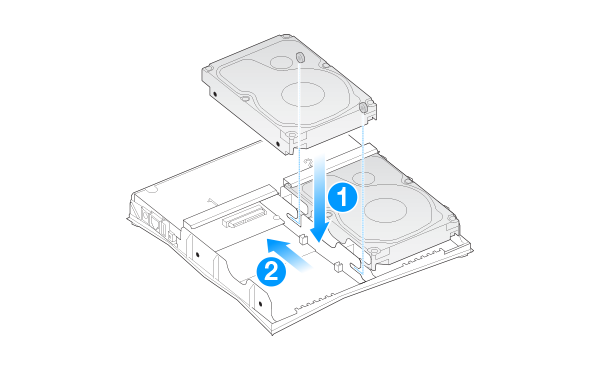
- 將螺絲安裝到外側孔中。

- 裝回護蓋,將其卡入到位。

最大保護:修復
若您的儲存裝置設定為最大保護,則您必須修復磁碟區,以將內容複製到新的硬碟,作為複本。
- 存取您的Personal Cloud。
- PC—在 Windows 中或網路下的「檔案總管」中,按一下 PersonalCloud。
- Mac—在共用下的 Finder 中,按一下 PersonalCloud。
注意事項:如果電腦未偵測到您的 Personal Cloud,請移至 Seagate Support (Seagate 支援)。 - 開啟 Public (公用) 資料夾,然後按兩下 Personal Cloud。
- 登入您的 Personal Cloud「2-盤位」。
- 在 Network Drives (網路硬碟) 頁面 (左下方),按一下 Manage (管理)。 請勿在 Summary (摘要) 頁面按下 Manage (管理)。
- 選擇 Repair (修復),然後按一下 Next (下一步)。
- 選取新的硬碟,再按一下 Next (下一步)。
- 檢視 Summary (摘要) 頁面,然後按一下 Finish (完成)。
- 選擇 Yes (是) 設定裝置。
最大容量:建立新的磁碟區
若您的儲存裝置設定為最大容量,您必須在更換硬碟後建立新的磁碟區。
- 存取您的Personal Cloud。
- PC—在 Windows 中或網路下的「檔案總管」中,按一下 PersonalCloud。
- Mac—在共用下的 Finder 中,按一下 PersonalCloud。
注意事項:如果電腦未偵測到您的 Personal Cloud,請移至 Seagate Support (Seagate 支援)。 - 開啟 Public (公用) 資料夾,然後按兩下 Personal Cloud。
- 登入您的 Personal Cloud「2-盤位」。
- 在 Summary (摘要) 頁面,按一下 Manage (管理)。
- 選擇設定裝置的方式。Seagate 建議設定為最大保護,以便在一個硬碟故障時保護您的資料。最大容量允許您使用全部的儲存裝置容量,因此若硬碟故障,您的資料就會遺失。注意事項:使用最大保護時,您的所有檔案都複製到兩個硬碟,因此可用的儲存容量為總容量的一半。例如,若您的 Personal Cloud「2-盤位」有 8TB 的儲存容量,則使用最大保護時,您最多可以儲存 4TB。
- 選擇 Next (下一步)。
- 檢視 Summary (摘要) 頁面,然後選擇 Finish (完成)。
- 選擇 Yes (是) 設定裝置。