此內容是否有幫助?
本公司能如何讓本文更有幫助?
Seagate Access 和 Personal Cloud 設定
Seagate Access 是您可用於遠端存取 Personal Cloud 的帳戶。通常,Personal Cloud 所有者的 Seagate Access 帳戶會在第一次設定 Personal Cloud 時自動建立。然後所有者將為其他使用者建立 Seagate Access 帳戶。
如何使用我的 Seagate Access 帳戶?
您可以對以下應用程式使用您的 Seagate Access 帳戶:
- Personal Cloud 應用程式–可以使用任何 Web 瀏覽器。
- Seagate Media 應用程式–適用於 Android 和 iOS 行動裝置。
使用網路瀏覽器存取 Personal Cloud 內容
您可以使用基於 Web 的入口網站存取 Personal Cloud,可讓您在家中、辦公室或有網際網路的任何地方管理裝置、帳戶、使用者和內容。
範例:您可以在家中獲得備份到 Personal Cloud 上的重要工作檔案。開啟一個 Web 瀏覽器並登入您的 Personal Cloud,您即可將重要檔案複製到您的工作電腦。
您可以使用自己最愛的 Web 瀏覽器存取 Personal Cloud 應用程式。
- 開啟 Web 瀏覽器並前往 personalcloud.seagate.com。
- 使用您的電子郵件地址和密碼登入。
- 您的 NAS OS 裝置已列出。按一下您要存取的 Personal Cloud。
使用 Seagate Media App 來存取您行動裝置上的內容
Seagate Media 是用於在行動裝置上檢視和聆聽媒體檔案的應用程式。在您的 Android 和 iOS 裝置上安裝 Seagate Media 可以存取儲存在 Personal Cloud 上的電影、相片和音樂。
範例:您在朋友的家中,您想要顯示全家度假時的照片。由於這些相片在家時已儲存在您的 Personal Cloud 上,因此您可以使用 Seagate Access 帳戶遠端存取它們。Seagate Media 安裝在 Android 或 iOS 手機上並連結至您的 Seagate Access 帳戶。若要顯示這些相片,您可以開啟 Seagate Media 並選擇您的 Personal Cloud。
Personal Cloud 所有者設定
在設定您的Personal Cloud「2-盤位」時,您還可以建立所有者帳戶。所有者可以新增使用者、管理裝置的服務(如 iTunes)以及管理裝置設定(如電源管理)。
如果您按照快速入門指南操作並已成功設定您的裝置和新增您的所有者帳戶,您可以啟動新增使用者。
設定您的所有者帳戶
- 存取您的Personal Cloud。
- PC 或 Mac—使用 Web 瀏覽器時,請至 personalcloud.seagate.com。
- 僅限 PC—在檔案總管中的網路下,按一下 PersonalCloud。開啟 Public (公用) 資料夾,然後按兩下 Personal Cloud。
- 僅限 Mac—於「共享」下的「尋找工具」中,按一下 PersonalCloud。開啟 Public (公用) 資料夾,然後按兩下 Personal Cloud。
- 接受或變更您的儲存設定。
預設情況下,您的Personal Cloud「2-盤位」已設定為獲得最大程度的保護。這表示您要複製到裝置的所有資料都儲存在一個磁碟上,資料的副本儲存在第二個磁碟上。此設定提供最大程度的保護,但不會減少您磁碟機上的儲存總容量。如果磁碟發生故障,您可以更換故障的磁碟並繼續使用Personal Cloud「2-盤位」。
若要使用裝置的所有可用儲存空間,請選取「最大容量」。此選項可讓您使用所有可用的儲存空間,但不提供資料保護。備註:如果您在建立媒體庫或備份家中的電腦後變更Personal Cloud「2-盤位」的設定,則將遺失資料。在將您的裝置重新設定為其他儲存設定前,請將所有資料複製到其他裝置。 - 輸入您的電子郵件地址並建立密碼。
如果您以前已註冊過Seagate(例如,您已經擁有 Seagate Access 帳戶),您可以使用相同的電子郵件地址和密碼。
您的Personal Cloud「2-盤位」會建立您的:
- 使用者名稱 - 允許您存取專用資料夾、管理使用者和管理裝置設定
- 專用資料夾 - 您可在其中儲存個人內容
- Seagate Access 帳戶 - 可讓您遠端存取您的Personal Cloud「2-盤位」並為其他使用者啟用遠端存取
- 將向您的電子郵件帳戶傳送一封郵件,其中包含啟動您的 Seagate Access 帳戶所需的確認連結或代碼。
- 按一下完成。
- 您現在可以使用 Setup Assistant 顯示您使用 Personal Cloud「2-盤位」的方式並幫助設定您的服務。
- Personal Cloud「2-盤位」的管理頁面開啟。按一下應用程式圖示可查看所有可用的應用程式:
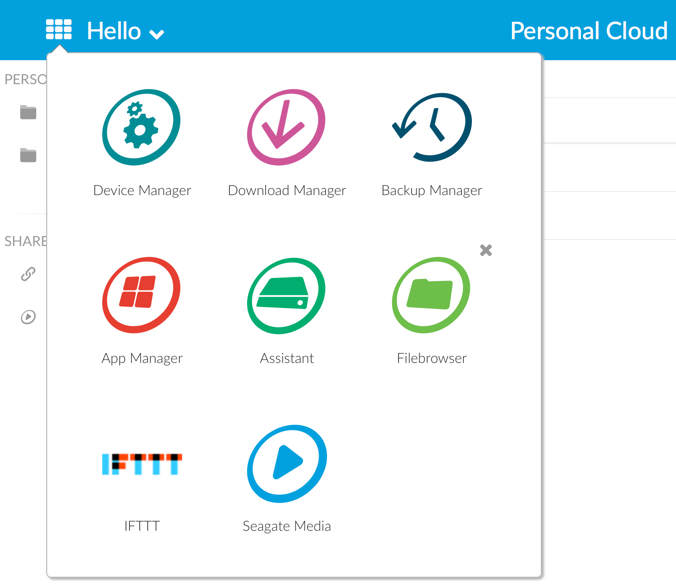
- 裝置管理員.管理使用者和您的裝置。
- Download Manager。將檔案下載至您的裝置。
- Backup Manager.透過電腦、雲端服務和裝置管理您的備份。
- App Manager。為您的裝置新增功能。
- Assistant。瀏覽 Personal Cloud 提供的功能。
- Filebrowser。透過網頁瀏覽器存取您的檔案。
- Seagate Media.在行動裝置上使用您的媒體庫。
- IFTTT。將您的 Personal Cloud 連結至 IFTTT 帳戶。詳情請參閱 Seagate 儲存使用者手冊的 IFTTT。
尚未安裝隱藏箭號的應用程式。按一下應用程式以安裝。
您現在可以:
Seagate Media 安裝
按照以下指示安裝 Seagate Media。
- 在行動裝置上安裝 Seagate Media。Google Play 商店和 iOS App 商店有 Seagate Media。有關更多詳細資訊,請參閱 Seagate Media。
- 在行動裝置上安裝 Seagate Media。
- 觸按更多圖示。
- Android 更多圖示:

- iOS 更多圖示:

- Android 更多圖示:
- 觸按設定。
- 觸按遠端存取。
- 觸按 Seagate Personal Cloud。
- 輸入您的 Seagate Access 帳戶認證。
有關如何使用 Seagate Media 存取、播放和管理儲存在 Personal Cloud 上的媒體的說明,請選擇行動裝置的使用者手冊:
Windows 版 Seagate Media 和 Seagate Access
適用於 Windows 8、Windows 8.1 和 Windows RT 的 Seagate Media 應用程式目前不支援 Seagate Access。但可透過 PersonalCloud.seagate.com 存取您的裝置。