此內容是否有幫助?
本公司能如何讓本文更有幫助?
Sdrive
下載與安裝 Sdrive
按照以下指示安裝 Sdrive。
- 為您的電腦下載 Sdrive:
- 檢查下載資料夾中的 Sdrive 安裝程式並開啟。
- 按照 Sdrive 安裝程式完成安裝。系統可能會提示您重新啟動電腦。
連接您的個人雲端
Sdrive 登入視窗會在您每次啟動電腦時自動啟動。您可以輸入您的 Seagate Access 帳戶以安裝 Sdrive 磁碟區或關閉此視窗。
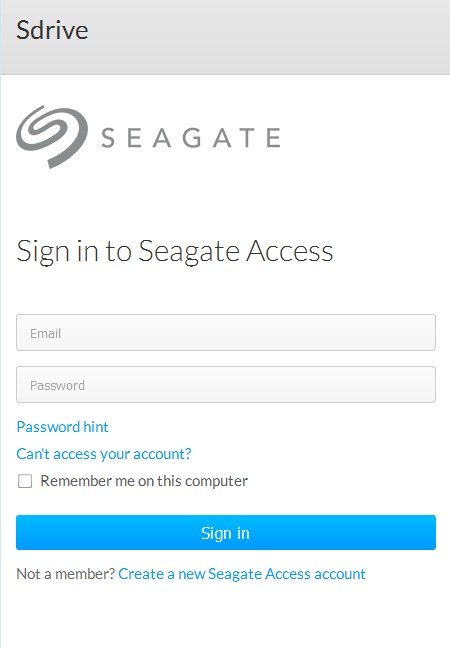
啟動後,Sdrive 即會擔任兩種角色:
- 所有者和使用者:在檔案級別存取內容的 Sdrive 磁碟區。這表示您可以開啟個人雲端資料夾並查看與網際網路連接的所有電腦上的檔案。
- 所有者:管理您個人雲端的應用程式。
忘記密碼
如果您忘記了密碼,請輸入您的 Seagate Access 登入名稱並按一下「無法存取您的帳戶嗎?」。將向您傳送一封電子郵件,其中包含用於重設您密碼的連結。
Sdrive 磁碟區
在成功登入後,Sdrive 磁碟區在以下位置中可用:
- PC:檔案總管視窗 > 網路位置

- Mac:桌面
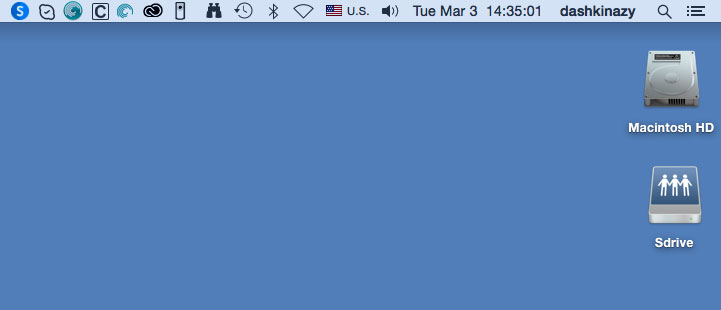
Sdrive 磁碟區可讓使用者快速存取個人雲端上的檔案。使用者可以開啟他們的個人資料夾或公用資料夾。

Seagate Access 帳戶與多個個人雲端裝置關聯的使用者可以存取 Sdrive 磁碟區中的所有資料夾。
Mac:缺少 Sdrive 磁碟區
如果在使用 Seagate Access 帳戶成功登入後 Sdrive 磁碟區未在桌面上顯示,則可能需要變更設定。查看以下指示。
- 在您的 Mac 桌面上,移至 Finder > 偏好設定。
- 確保已核取連接的伺服器旁邊的方塊。

Sdrive 應用程式
按一下 Sdrive 應用程式圖示以存取其功能。Sdrive 應用程式圖示位置視作業系統而定:
- Windows:系統匣 > 隱藏的圖示(系統匣中的向上箭號)。 請參閱下面有關如何新增 Sdrive 應用程式圖示到系統匣以方便存取的說明。
- Mac:功能表列。
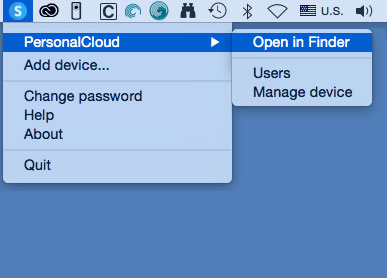
類似於系統匣或功能表列中的大部分應用程式,操作視作業系統而定。 例如,Windows 使用者必須用滑鼠右鍵按一下 Sdrive 應用程式圖示,才能存取其大部分功能。在 Windows 中按一下會在檔案總管視窗中啟動 Sdrive 磁碟區。 Mac 使用者可以使用標準的按一下
Windows:將 Sdrive 應用程式圖示移至系統匣
- 在系統匣中,按一下隱藏的圖示(向上箭號)。

- 選擇自訂。
- 按一下 Sdrive 下拉式功能表,然後選擇顯示圖示與通知。

- 選擇 OK(確定)。
- Sdrive 在系統匣中可用。用滑鼠右鍵按一下它可存取資料夾或管理您的個人雲端。
Sdrive 的功能
Sdrive 可幫助所有者和使用者執行以下操作:
- 接受個人雲端邀請
- 變更個人雲端/Seagate Access 密碼
- 管理個人雲端(所有者)
接受個人雲端邀請
所有者可以邀請朋友和住在家內或家外的家人加入個人雲端。將向使用者傳送一封電子郵件,其中包含有關如何確認邀請的說明。以下說明提供的步驟與電子郵件中的相同。
已向有 Seagate Access 帳戶的使用者傳送邀請:
- 按一下下系統匣 (PC)/功能表列 (Mac) 中的 Sdrive。
- 選擇新增裝置。如果看不到新增裝置視窗,請查看開啟的應用程式或視窗的後面。
- 應該會列出擱置的邀請。選擇新增裝置以新增個人雲端或不新增裝置以拒絕此邀請。

已向沒有 Seagate Access 帳戶的使用者傳送邀請
沒有 Seagate Access 帳戶的使用者必須先建立一個帳戶。在建立 Seagate Access 帳戶後,使用者可以使用在電子郵件中傳送的代碼接受此邀請。
- 按照邀請電子郵件中的指示下載和安裝 Sdrive。
- 重新啟動時,將開啟 Sdrive 登入視窗。選擇建立新的 Seagate Access 帳戶。
- 填寫所有欄位並選擇「建立帳戶」。已向您輸入的地址傳送了一封電子郵件。
- 將會開啟確認視窗。檢查電子郵件中的確認碼並將其複製到適當的欄位。如果您的收件匣中沒有此電子郵件,請檢查垃圾郵件匣。
- 選擇確認以建立您的 Seagate Access 帳戶。
- 在登入視窗中,輸入您的 Seagate Access 認證並選擇登入。
- 選擇 Sdrive 並選取「新增裝置」。Sdrive 在以下位置中可用。
- Windows: 隱藏的圖示(系統匣中的向上箭號)。 用滑鼠右鍵按一下 Sdrive 以選擇新增裝置。有關如何將 Sdrive 移到系統匣以便於存取的指示,請參閱 Windows:將 Sdrive 圖示移到系統匣。
- Mac:功能表列。按一下 Sdrive 以選擇新增裝置。
備註:如果看不到「新增裝置」視窗,請查看開啟的應用程式或視窗的後面。 - 將邀請電子郵件中的代碼複製到「新增裝置」視窗中的相應欄位。

- 選擇新增裝置。
已向有 Seagate 帳戶的使用者傳送邀請,但電子郵件地址錯誤
許多人有多個電子郵件帳戶,但只有一個連結至 Seagate Access。如果您透過未連結至 Seagate Access 的電子郵件帳戶收到個人雲端邀請,請按照以下指示操作。
- 按一下 Sdrive 並選取「新增裝置」。
- Windows:隱藏的圖示(系統匣中的向上箭號)或系統匣。用滑鼠右鍵按一下 Sdrive 以選擇「新增裝置」。有關如何將 Sdrive 移到系統匣以便於存取的指示,請參閱 Windows:將 Sdrive 圖示移到系統匣。
- Mac:功能表列。按一下 Sdrive 以選擇「新增裝置」。
- 複製在個人雲端邀請電子郵件中找到的代碼。
- 選擇新增裝置。
變更您的 Seagate Access 密碼
您可以在 Sdrive 中變更 Seagate Access 密碼。此變更不會套用到登入 NAS OS (也稱為 Web Board) 時所使用的密碼。
- 按一下 Sdrive 並選擇變更密碼。
- Windows:隱藏的圖示(系統匣中的向上箭號)或系統匣。用滑鼠右鍵按一下 Sdrive 以選擇「新增裝置」。有關如何將 Sdrive 移到系統匣以便於存取的指示,請參閱 Windows:將 Sdrive 圖示移到系統匣。
- Mac:功能表列。按一下 Sdrive 以選擇新增裝置。
- 填寫所有欄位。
- 選擇變更密碼。
管理個人雲端(所有者)
使用 Sdrive 存取個人雲端的管理工具,也叫作電子白板。
- 按一下 Sdrive 並選擇變更密碼。
- Windows:隱藏的圖示(系統匣中的向上箭號)或系統匣。用滑鼠右鍵按一下 Sdrive 以選擇「新增裝置」。有關如何將 Sdrive 移到系統匣以便於存取的指示,請參閱 Windows:將 Sdrive 圖示移到系統匣。
- Mac:功能表列。按一下 Sdrive 以選擇新增裝置。
- 選擇您的個人雲端並選取管理裝置或使用者。
- 管理裝置:您的預設瀏覽器會開啟個人雲端的「概述」頁面。
- 使用者:您的預設瀏覽器會開啟個人雲端的「使用者」頁面。