此內容是否有幫助?
本公司能如何讓本文更有幫助?
使用入門
註冊 Seagate Ultra Touch 並開始備份 PC/Mac 電腦和相容 Android 行動裝置中的檔案。
| PC/Mac 電腦 | 將 Ultra Touch 連接至電腦並使用 Seagate Toolkit 同步資料夾,讓檔案在兩個地方都能使用。讓 Toolkit 將已刪除的檔案自動複製到 Ultra Touch 上的封存資料夾,以防資料遺失。 |
| Android 行動裝置 | 將 Ultra Touch 連接至相容的 Android 行動裝置並使用 Seagate Mobile Touch 應用程式輕鬆備份、移動、複製和刪除 Ultra Touch 和行動裝置上的檔案。按一下這裡取得相容的 Android 裝置清單。 |
PC/Mac 電腦
 連接 USB 連接線
連接 USB 連接線
在連接 Ultra Touch 之前,請確認電腦上 USB 連接埠的類型。
USB-A 連接埠
若您的電腦有 USB-A 連接埠,請使用 Micro B 轉 USB-A 纜線。

USB-C 連接埠
若電腦有 USB-C 連接埠,請使用 Micro B 轉 USB-A 纜線搭配 USB-C 轉接器。

 設定 Seagate Ultra Touch
設定 Seagate Ultra Touch
設定程序可讓您:
| 註冊 Ultra Touch | 您可輕鬆存取資訊和支援,充分瞭解您的硬碟機。 |
| 將 Toolkit 安裝於您的電腦上 | 在電腦和 Seagate Ultra Touch 之間同步資料夾和檔案。 |
| 進一步瞭解 Toolkit |
|---|
| 如需 Toolkit 的詳細功能,請參閱 Toolkit 使用者手冊。 |
 從這裡開始
從這裡開始
使用檔案管理程式,例如 Finder 或檔案總管,開啟 Ultra Touch 並啟動 Start Here Win 或 Start Here Mac。

 註冊您的裝置
註冊您的裝置
在「註冊」頁面上,按一下使用 PC 或 Mac 註冊。輸入資訊並按一下註冊。
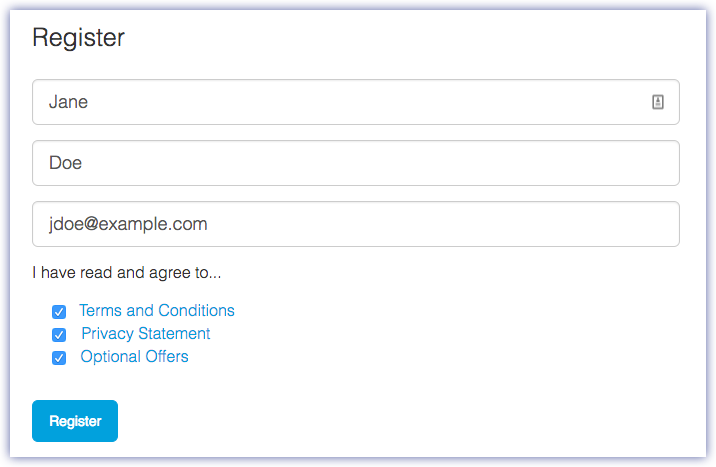
 下載 Toolkit
下載 Toolkit
在出現提示時,按一下下載按鈕。

 安裝 Toolkit
安裝 Toolkit
使用檔案管理程式,例如 Finder 或檔案總管,前往您接收下載內容的資料夾。
 按一下 SeagateToolkit.exe 檔案以啟動應用程式。
按一下 SeagateToolkit.exe 檔案以啟動應用程式。 開啟 SeagateToolkit.zip 檔案。按一下 Seagate Toolkit 安裝程式以開啟應用程式。
開啟 SeagateToolkit.zip 檔案。按一下 Seagate Toolkit 安裝程式以開啟應用程式。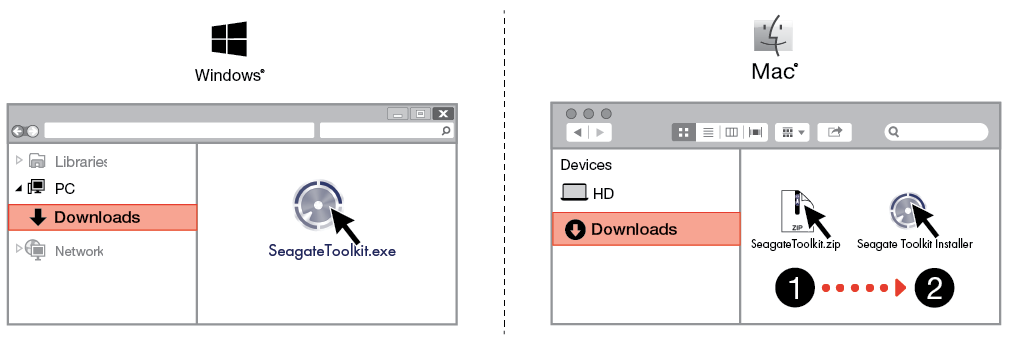
Android 行動裝置
 下載 Seagate Mobile Touch
下載 Seagate Mobile Touch
在 Android 行動裝置上,前往 Google Play 商店並下載 Seagate Mobile Touch 應用程式。

或者,使用 Android 裝置掃描 QR 代碼,以開啟 Google Play 商店。

 連接 Android 行動裝置
連接 Android 行動裝置

 開啟 Seagate Mobile Touch
開啟 Seagate Mobile Touch
下載 Mobile Touch 並將 Seagate Ultra Touch 連接至 Android 行動裝置後,請開啟應用程式,按照螢幕上的說明註冊硬碟機並開始備份檔案。
| 進一步瞭解 Seagate Mobile Touch |
|---|
| 如需關於 Mobile Touch 功能的詳細資訊,請參閱 Seagate Mobile Touch 使用者手冊。 |