如果您的裝置安裝了 iOS 8.1,Seagate Media App 將不能存取您的 Photo Booth 相片。這是因為 Photo Booth 的內容不會顯示在 Camera Roll (相機膠卷) 當中。Seagate Media App 可以存取 Camera Roll (相機膠卷),但這都是透過一般相機拍出來的相片和視訊。如果您想存取用 Photo Booth 拍的相片,就必須使用媒體建立自訂的相簿。這麼一來,Seagate Media App 即可存取您的這本自訂相簿。注意:您也必須將相片的存取權授予 Seagate Media App。若要執行此作業,請導覽至 Settings > Privacy > Photos (設定 > 隱私權 > 相片),並將存取權授予 Seagate Media App。
請遵循下列步驟,以建立 Photo Booth 相片的自訂相簿:
- 導覽至 iOS 裝置的「相片」。
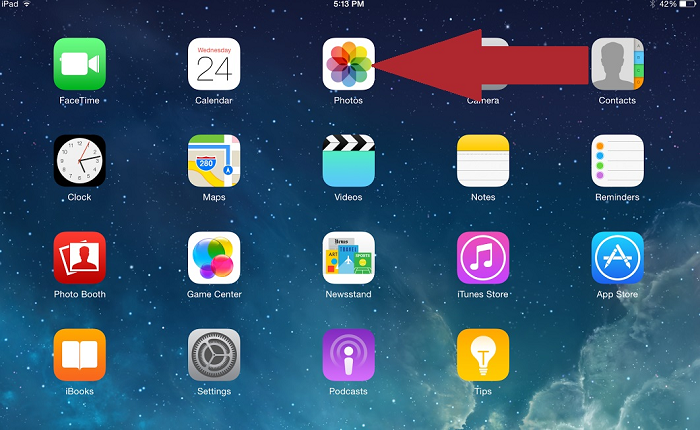
- 選取相簿。
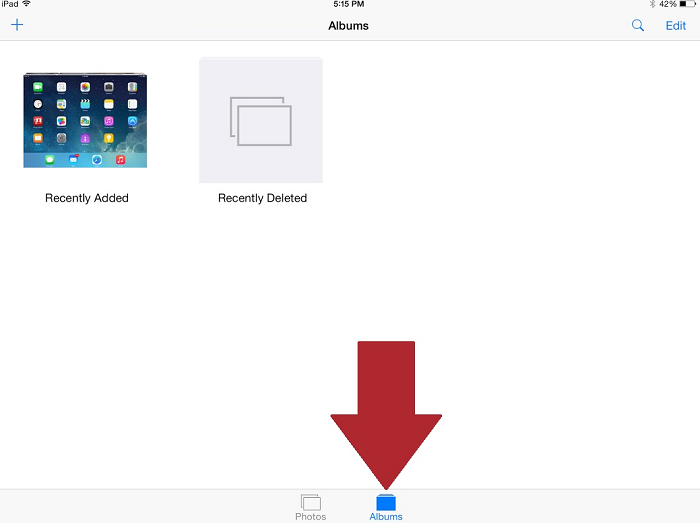
- 選取 + 號,新建相簿,然後命名該相簿。
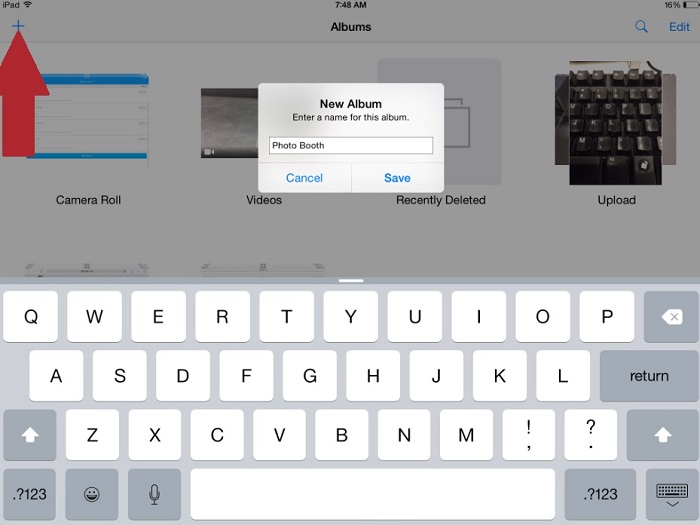
- 現在,您即可選擇要將哪些相片新增至相簿,然後點選完成。 注意:您可以全選或在您要選取的每張相片上點一下。

- 現在,新的相簿就會顯示在相簿底下。

- 開啟 Seagate Media App。
- 選擇檢視 iOS 裝置上的資料。
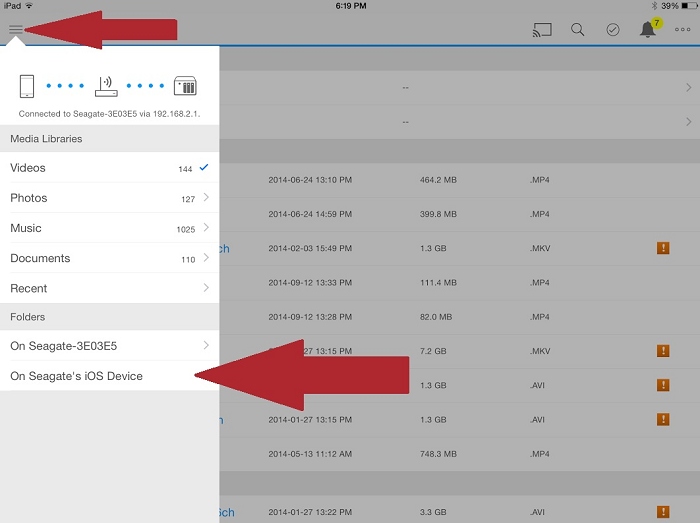
- 新的資料夾會與 Camera Roll (相機膠卷) 一併顯示。

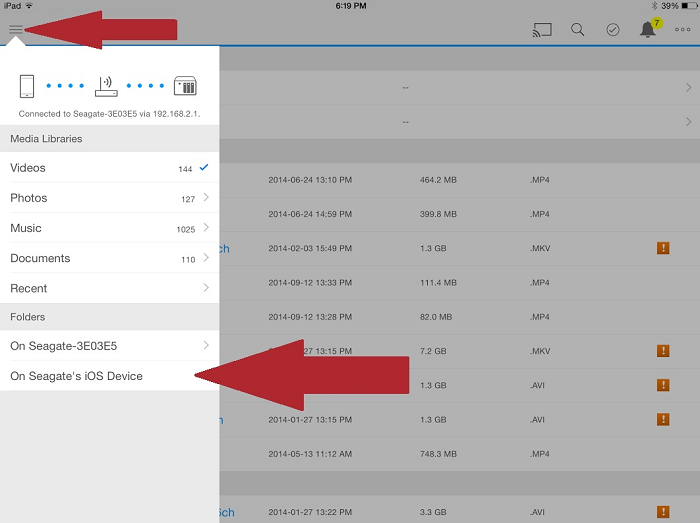
- 啟動 iOS 裝置上的 Seagate Media App。
- 選取應用程式左上角的三條線。
- 選取其中包含您想要上傳至 Seagate Wireless Plus 的內容。瀏覽至裝置上的內容位置。
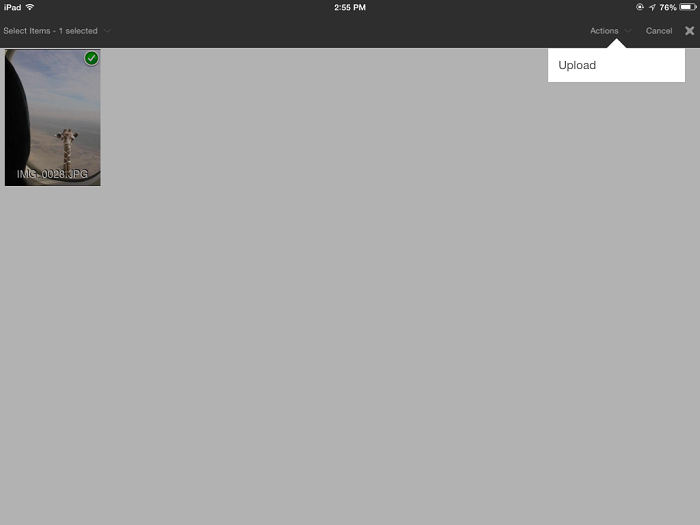
- 在 iPad 上,選取右上角已勾選的圓圈按鈕。若是 iPhone/iPod,請選取右上角的三個點,然後選擇下拉式清單中的「編輯」。
- 選取要上傳的檔案。
- 然後依序選擇動作和上傳按鈕。
如果您還要新增更多相片到 Photo Booth 相簿,請遵循下列步驟:
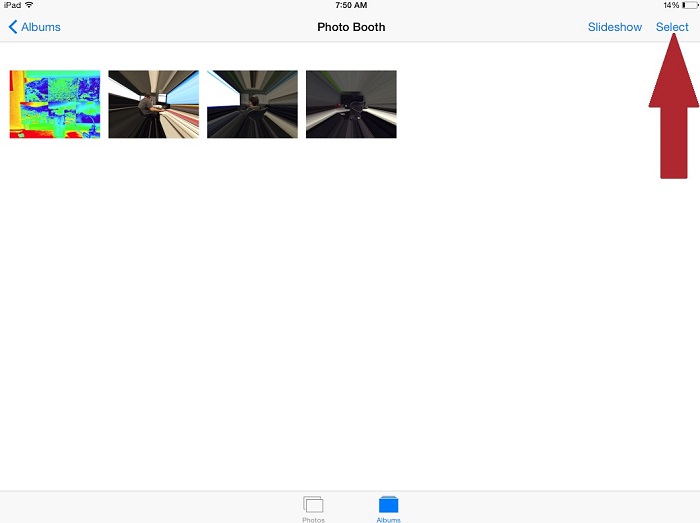
- 導覽至相簿,開啟 Photo Booth 相簿,並選擇選取。
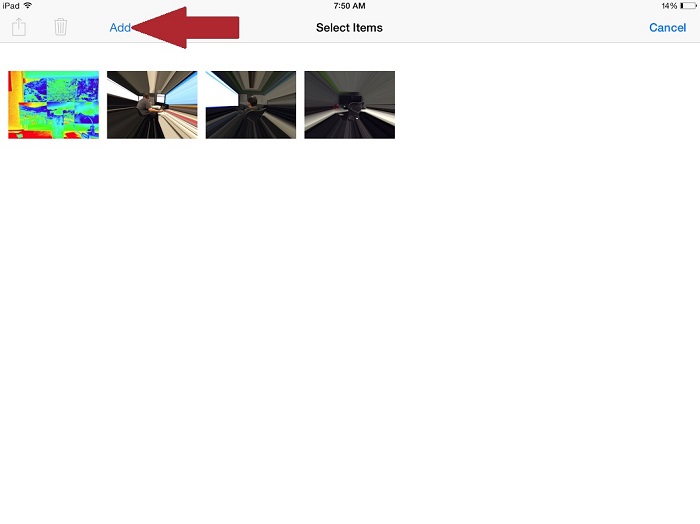
- 視窗會有些微不同。接著選擇新增。
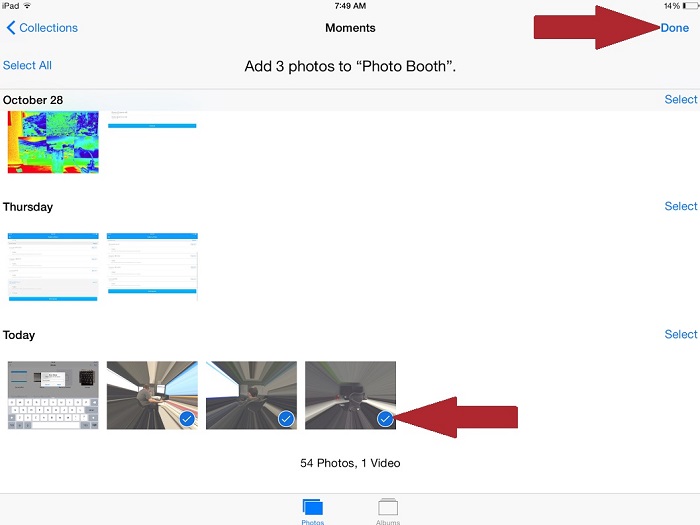
- 畫面會回到收藏。您可在此處選擇要新增至「相簿」的新相片。選好想要的相片後,選擇「完成」。新選好的相片即會顯示在「相簿」中,您可使用 Seagate Media App 進行存取。





