CD 或 DVD-ROM 光碟片就跟舊式磁碟片一樣,可開機進入 DOS 或其他作業系統。不過,僅將檔案複製到 CD 上,並無法使用 CD 來開機,因為 CD 需要主開機記錄及其他隱藏的「啟動」作業系統檔案。反之,常用方法為建立一個可開機光碟之映像的單一檔案,即所謂 ISO 映像。大部分的 CD-ROM 燒錄應用程式,皆可識別此類型的映像檔。將 ISO 檔案燒錄為映像之後,新的 CD 即為原始檔案的複製品並且可開機。除了可開機 OS 之外,CD 也將保留各種軟體應用程式,例如多種可下載為 .iso 映像格式的 Seagate 公用程式。
本文件將探討如何使用下載的 ISO 映像以及讓 .iso 檔案立即可用的方式。
硬體必備需求:需要內接式或外接式光碟燒錄機,以便將 ISO 映像檔燒錄至空白 CD。
• Windows 8 / 8.1 / 10
• Windows 7/Vista
• MacOS
Windows 10 / 8 / 8.1
1. 將 ISO CD 映像下載至電腦上的資料夾。
2. 開啟儲存 ISO 檔案的資料夾。
3. 在 .iso 檔案上按一下滑鼠右鍵。
4. 從功能表選取「燒錄光碟映像」。
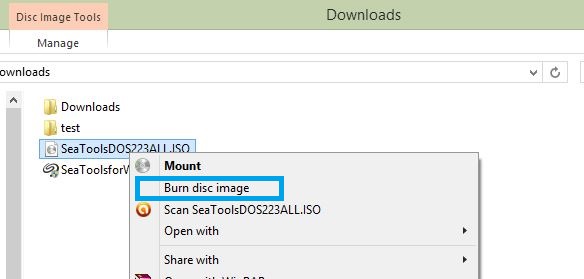
5. 隨即開啟「Windows 光碟映像燒錄程式」。
6. 選取光碟燒錄機。
7. 按一下「燒錄」。
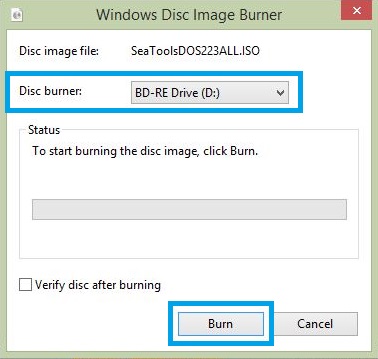
Windows 7/Vista
1. 將 ISO CD 映像下載至電腦上的資料夾。
2. 將空白 CD 插入 CD-RW 光碟機。
3. 導覽至儲存檔案的資料夾。
4. 按一下以反白顯示檔案 (Windows 7/Vista) 和/或在檔案上按一下滑鼠右鍵 (僅限 Windows 7) 以查看建立光碟的選項。
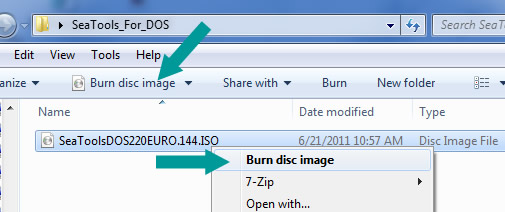
MacOS
1. 將 .ISO 檔案下載至您的 Mac
2. 插入空白光碟。
3. 從「桌面」,按一下工具程式 (或者,在某些狀況下依序為應用程式與工具程式)。
4. 啟動磁碟工具程式。
5. 從「檔案」選單,選擇開啟磁碟映像檔。
6. 選取要燒錄的 ISO 映像。
7. 在卷宗清單中,您現在將可看見一個代表 ISO 檔案的項目。選取該項目。
8. 按一下燒錄圖示。
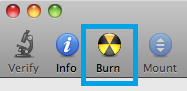
9. 隨即顯示選取要燒錄的映像檔視窗。
10. 選取您想要燒錄至 CD/DVD 的 .iso 檔案。
11. 確認您已將光碟插入光碟機中,然後按一下燒錄。
12. 隨即顯示磁碟工具程式視窗,並顯示錄製進度。
13. 錄製進度完成之後,「磁碟工具程式」將驗證燒錄的映像是否正確。
14. 按一下「好」以退出光碟。
其他資訊:
此 ISO 映像檔應僅用於專用產品。
 請勿使用 Windows 中的「複製」功能,因為此功能無法將 ISO 映像燒錄至光碟。
請勿使用 Windows 中的「複製」功能,因為此功能無法將 ISO 映像燒錄至光碟。 請參考協力廠商及其網站。Seagate 僅將協力廠商及其產品作為參考資訊服務,並不明確地或以其他方式認可或推薦所列的任一公司。Seagate 不對這些公司與產品的效能或可靠性 (暗示或以其他形式) 提供任何擔保。所列的每一公司及產品皆獨立於 Seagate 且不受 Seagate 控制;因此,Seagate 對其行為不承擔任何責任和義務。在您與其他公司開展業務之前,您本身應先進行獨立評估。要取得產品規格和保固資訊,請直接聯絡各自廠商
請參考協力廠商及其網站。Seagate 僅將協力廠商及其產品作為參考資訊服務,並不明確地或以其他方式認可或推薦所列的任一公司。Seagate 不對這些公司與產品的效能或可靠性 (暗示或以其他形式) 提供任何擔保。所列的每一公司及產品皆獨立於 Seagate 且不受 Seagate 控制;因此,Seagate 對其行為不承擔任何責任和義務。在您與其他公司開展業務之前,您本身應先進行獨立評估。要取得產品規格和保固資訊,請直接聯絡各自廠商





