本文會說明如何提升使用 Windows 時外接式硬碟機的效能。
以下有幾種方式可以改善裝置的效能:
- 檢查系統資源
- 啟用硬體設定中的寫入快取處理功能
- 將裝置格式化為 Windows 的原生檔案系統 NTFS
備註:啟用寫入快取處理後,不論選擇使用何種格式,裝置速度都會加快。
檢查系統資源:
在進行大型資料傳輸作業,或是想要盡可能加快整體傳輸速度時,建議盡量減少其他進行中的作業。如此系統就能更加專注在資料傳輸上,進而提升傳輸效能。
什麼是寫入快取處理?
寫入快取處理功能會使用揮發性記憶體 (RAM) 收集送往儲存裝置的寫入指令,以此方式來提升效能。對寫入指令進行快取處理,電腦就會將之暫時儲存,直到寫入外接式儲存裝置為止。
雖然寫入快取處理功能可以確實提升效能,但需要採取一些預防措施。一定要特別留意停電、硬體故障或是未安全移除裝置等情況,在這類情況下,因為留在 RAM 內的資料尚未寫入外接式儲存裝置,可能會有資料遺失的風險。如需更多資訊,請參閱這篇 Microsoft 文章連結。
附註:將外接式儲存裝置從電腦取下前,請務必先將裝置安全移除。安全移除步驟如下所示。
如何啟用 Windows 中的寫入快取處理功能:
- 將外接式儲存裝置連接至電腦
- 以右鍵按一下「我的電腦」或「本機」,然後按一下「管理」。
- 選取「裝置管理員」。
- 展開「磁碟機」。
- 以右鍵按一下想要開啟或關閉寫入快取處理功能的硬碟機,再按一下「內容」。
- 按一下「原則」索引標籤。
- 按一下並選取「效能更好」
- 按一下並選取「在裝置上啟用寫入快取」
- 按一下「確定」。

如何安全移除您的外接式儲存裝置:
- 按一下 Windows「系統匣」上的「安全地移除硬體」圖示,即能查看可供退出的裝置。
| Windows 7 | Windows 8/Windows 10 |
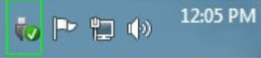 | 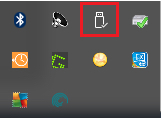 |
- 如果沒有看到「安全地移除硬體」圖示,請按一下系統匣上「顯示隱藏的圖示」的箭頭,即可顯示通知區域的所有圖示。
- 請在裝置清單中,選擇想要移除的裝置。可安全移除裝置時,Windows 會顯示通知。
- 將硬碟機從電腦取下。
將裝置格式化為 NTFS 以達到最佳效能
有些外接式硬碟機會預先格式化為 exFAT 格式,以便同時相容於 Mac 和 Windows 電腦。如果您只會在 Windows 電腦上使用硬碟機,即可將硬碟機格式化為 NTFS 格式,以便達到最佳的複製效能。
選擇檔案系統
以下情況請選用 NTFS:
您會將儲存裝置連接到 Windows 電腦上,而不需使用 Mac 電腦將資料寫入該儲存裝置。
以下情況請選用 exFAT:
您需要使用 Mac 和 Windows 兩種電腦來讀取和寫入儲存裝置。
如何格式化裝置:
- 請確定儲存裝置已連接並安裝至電腦。
- 在「搜尋」中輸入「磁碟管理」。在搜尋結果中,連按兩下「磁碟管理」。
- 在「磁碟管理」視窗中間的儲存裝置清單中,找出您的外接式儲存裝置。
- 儲存裝置的分割區必須可供格式化。如果分割區目前已經格式化,請在分割區上按一下右鍵,選擇「刪除」。
- 若要建立新的分割區,請在磁碟區上按一下右鍵,選擇「新增簡單磁碟區」。「新增簡單磁碟區」精靈出現後,請按照螢幕上的指示操作。
備註:如果您的裝置已經啟用了寫入快取處理功能,執行「快速格式化」時,無法使用 exFAT 檔案系統。請見下文:
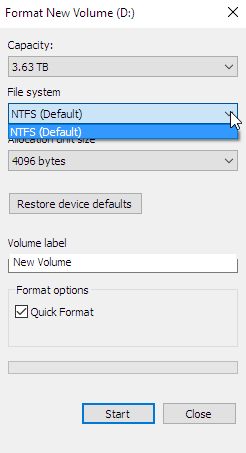
在此情況下,若要重新格式化為 exFAT,請刪除「磁碟管理」中的磁碟區,再按照系統提示將硬碟機格式化為 exFAT。
如需更多說明,請至如何格式化硬碟機。





