注意:這篇文章提到 Wireless 裝置時,指的是 Seagate Wireless Plus 或 Seagate Wireless。
Seagate Wireless 裝置能夠同步您 Google 雲端硬碟中的所有或部分資料夾。
您的 Seagate Wireless 裝置必須連線網際網路才能啟用此功能。若要設定並行連線,請檢視本文的末尾。
連線網際網路後,請遵照下面的步驟,將 Wireless 裝置連線到 Dropbox 或 Google 雲端硬碟帳號:
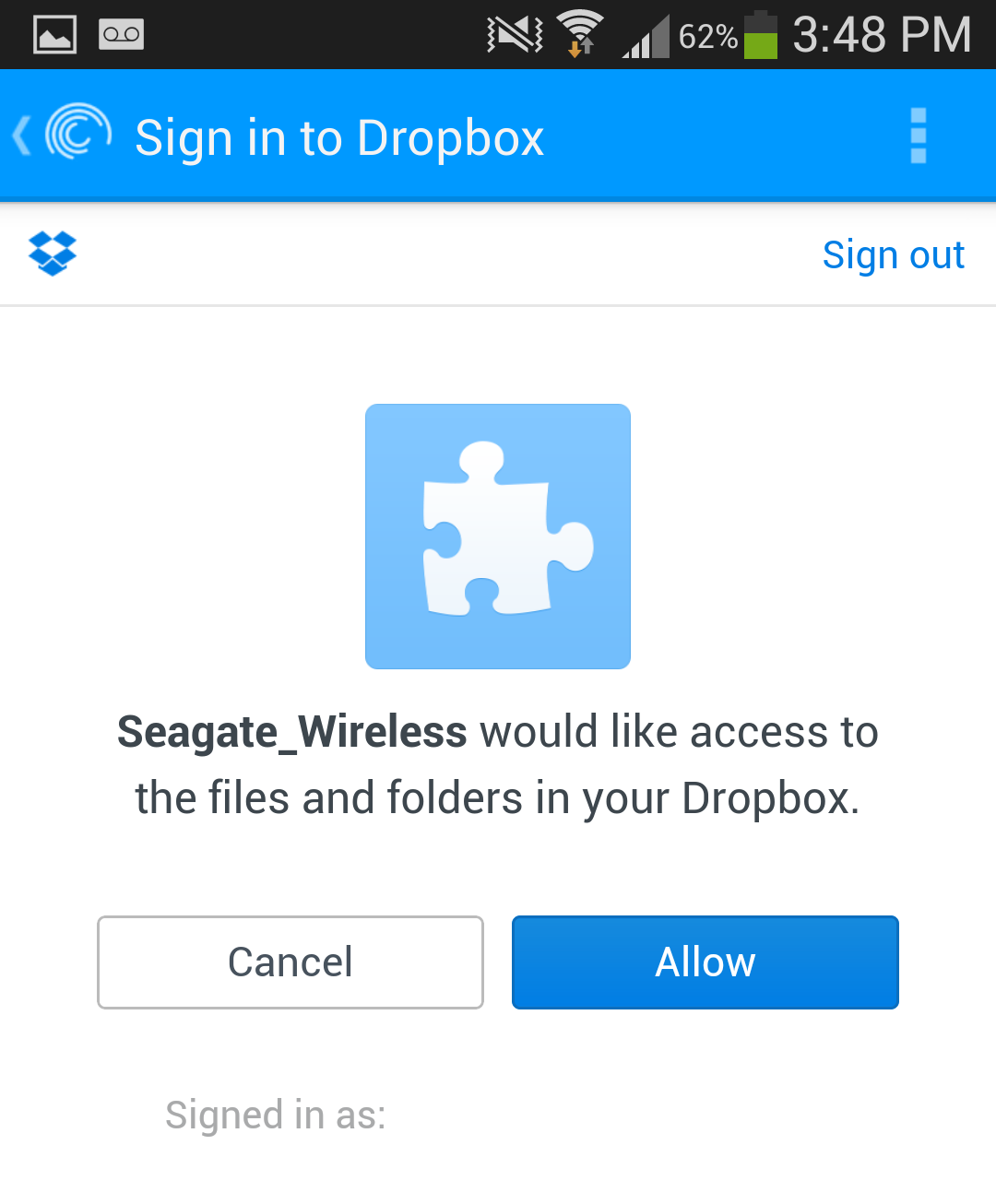
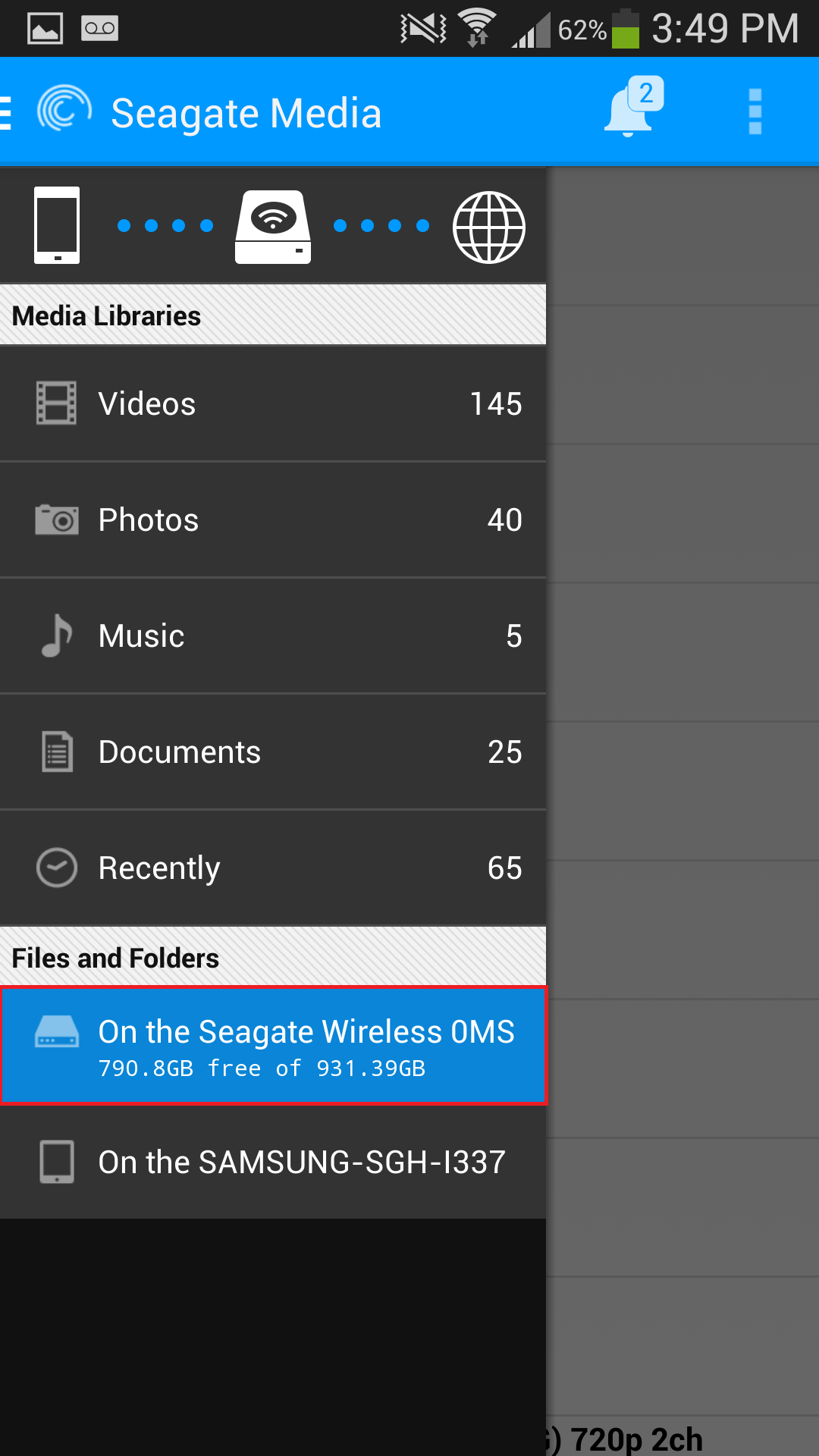
如何同時將 Wireless 裝置連線至網際網路。
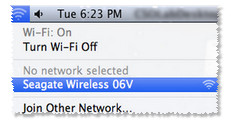
iOS

Android
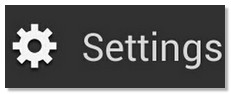
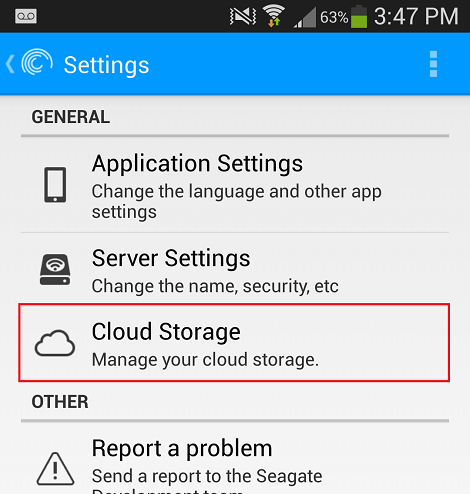
Seagate Wireless 裝置能夠同步您 Google 雲端硬碟中的所有或部分資料夾。
您的 Seagate Wireless 裝置必須連線網際網路才能啟用此功能。若要設定並行連線,請檢視本文的末尾。
連線網際網路後,請遵照下面的步驟,將 Wireless 裝置連線到 Dropbox 或 Google 雲端硬碟帳號:
1. 在您的行動裝置或瀏覽器中開啟 Seagate Media 應用程式,或在桌上型電腦中瀏覽至 172.25.0.1 網頁。
2. 選取 Settings (設定)。
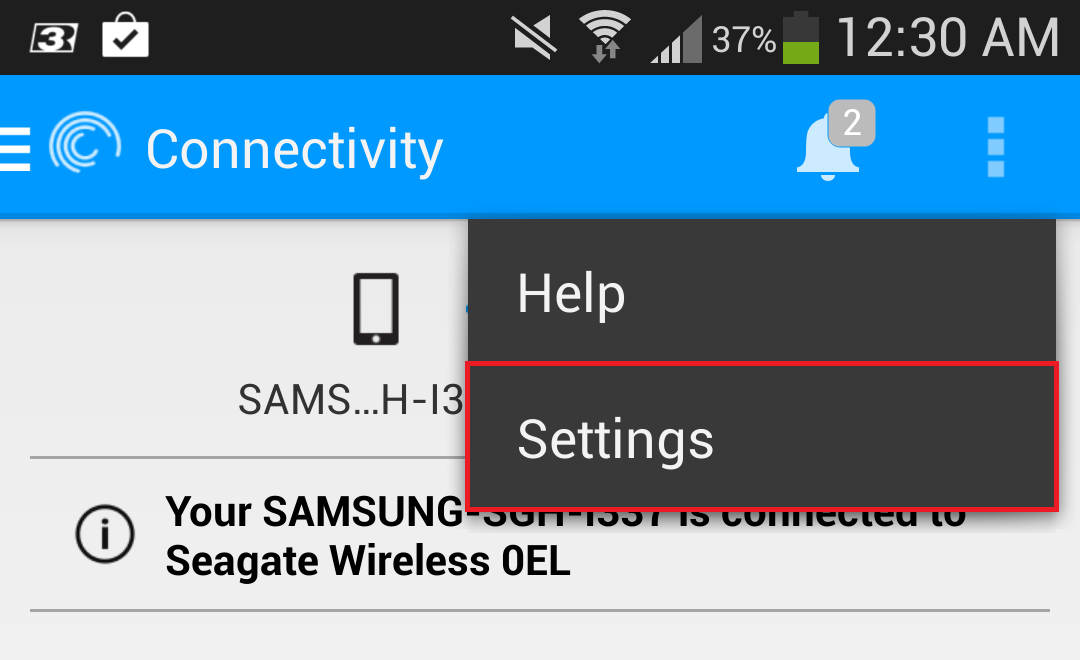
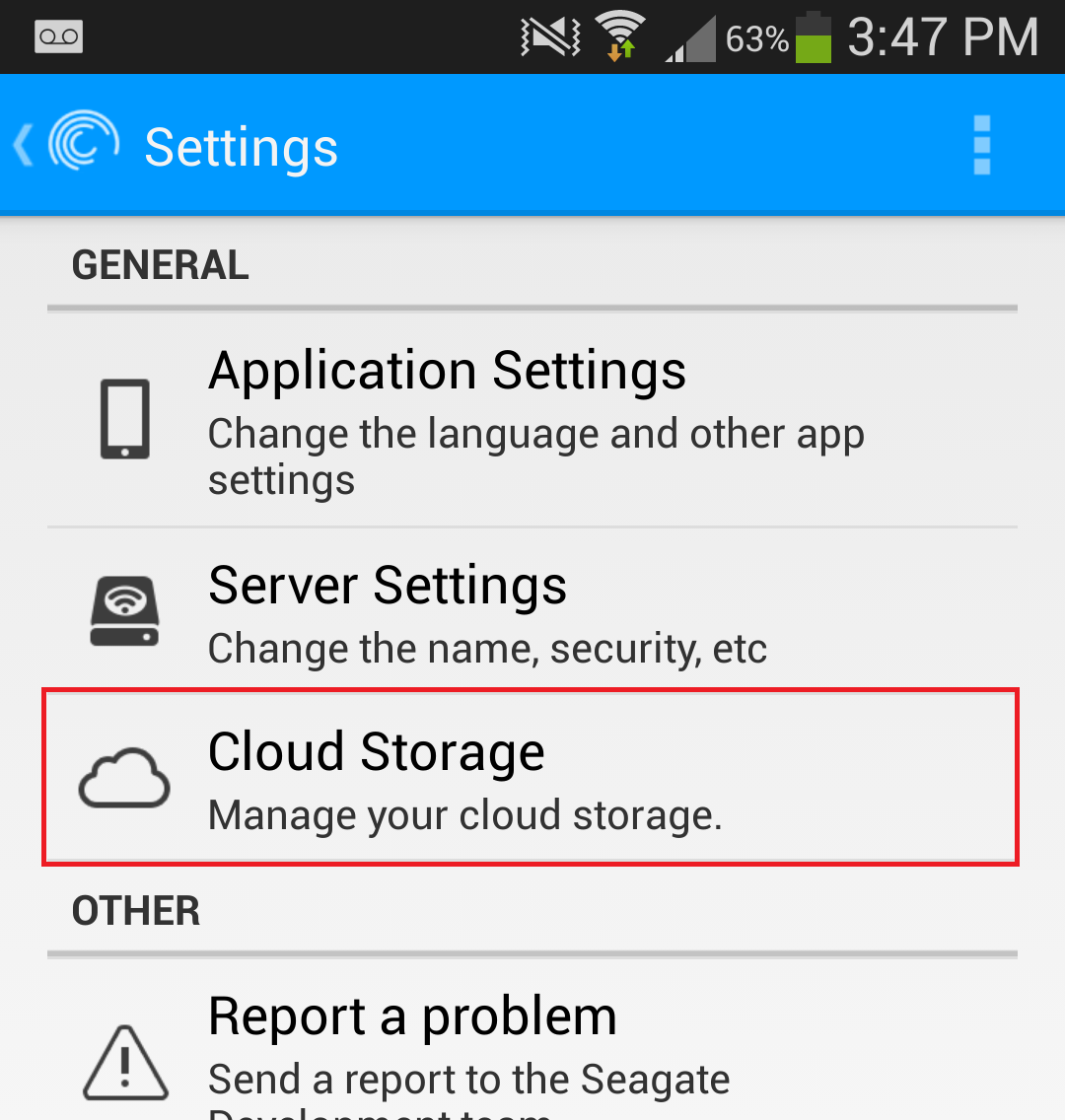
3. 從選項選取 Cloud Storage (雲端儲存)。
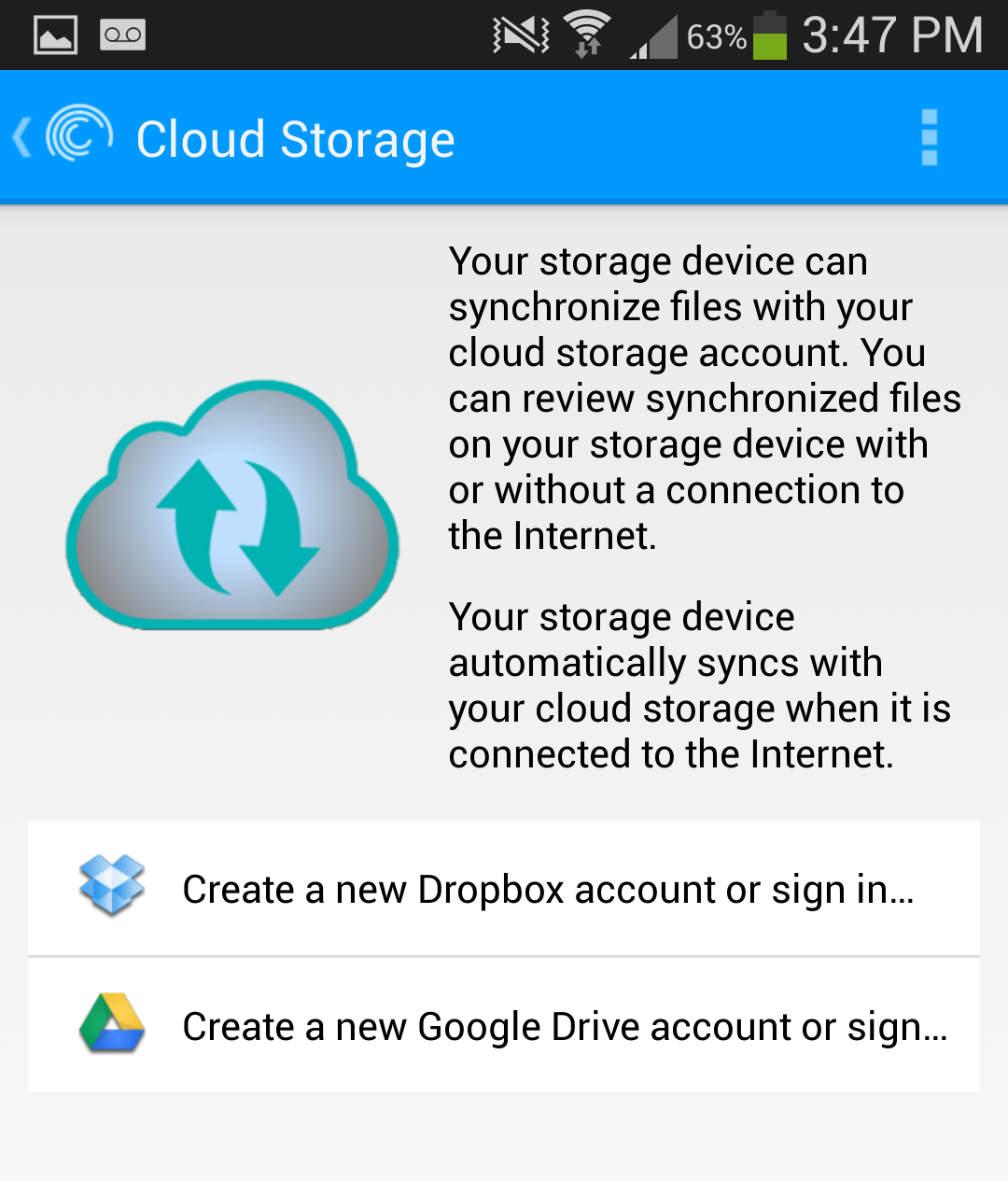
4. 針對您要同步的雲端選取 Sign In (登入)。

5. 提供您的 Dropbox 或 Google 雲端硬碟認證。接受 Dropbox 或 Google 直接驗證。
6. 允許 Seagate Media 應用程式存取您的 Dropbox 或 Google 雲端硬碟帳號。
7. 您將會被帶回 Seagate Media 應用程式,您的資料夾隨即開始同步。
您可以按照需要關閉個別資料夾同步。
現在您的 Seagate Wireless 裝置已設為與 Dropbox 或 Google 雲端硬碟同步。
8. 若要尋找 Dropbox 的內容,請開啟內容區段後選取 On the Seagate Device (在 Seagate 裝置),這樣將會列出您的 Dropbox 和 Google 雲端硬碟資料
夾。
2. 選取 Settings (設定)。
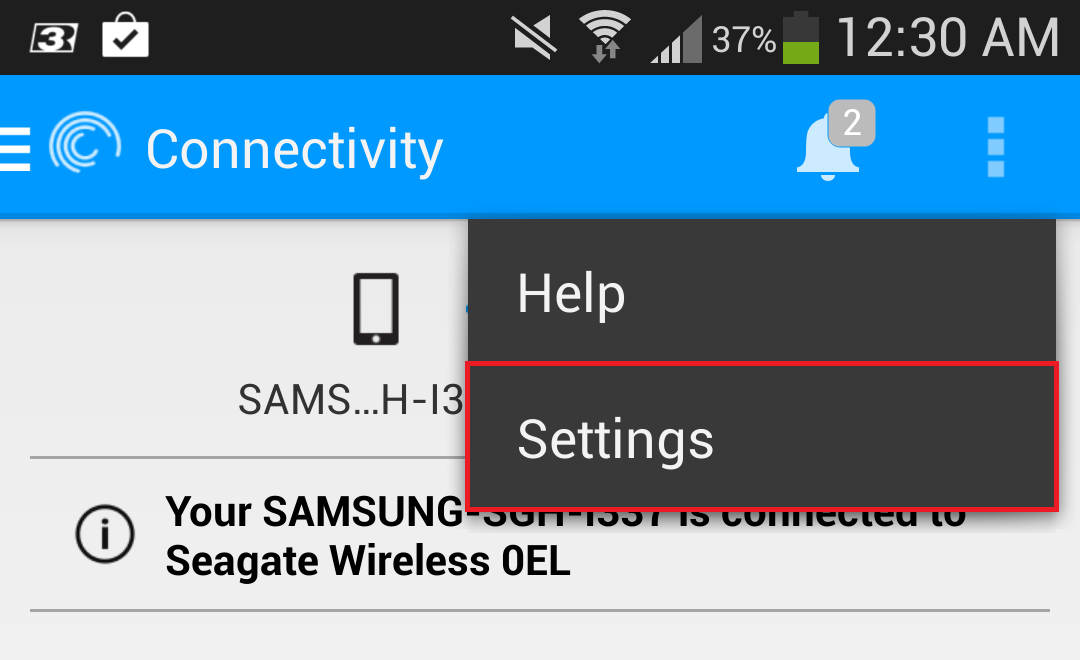
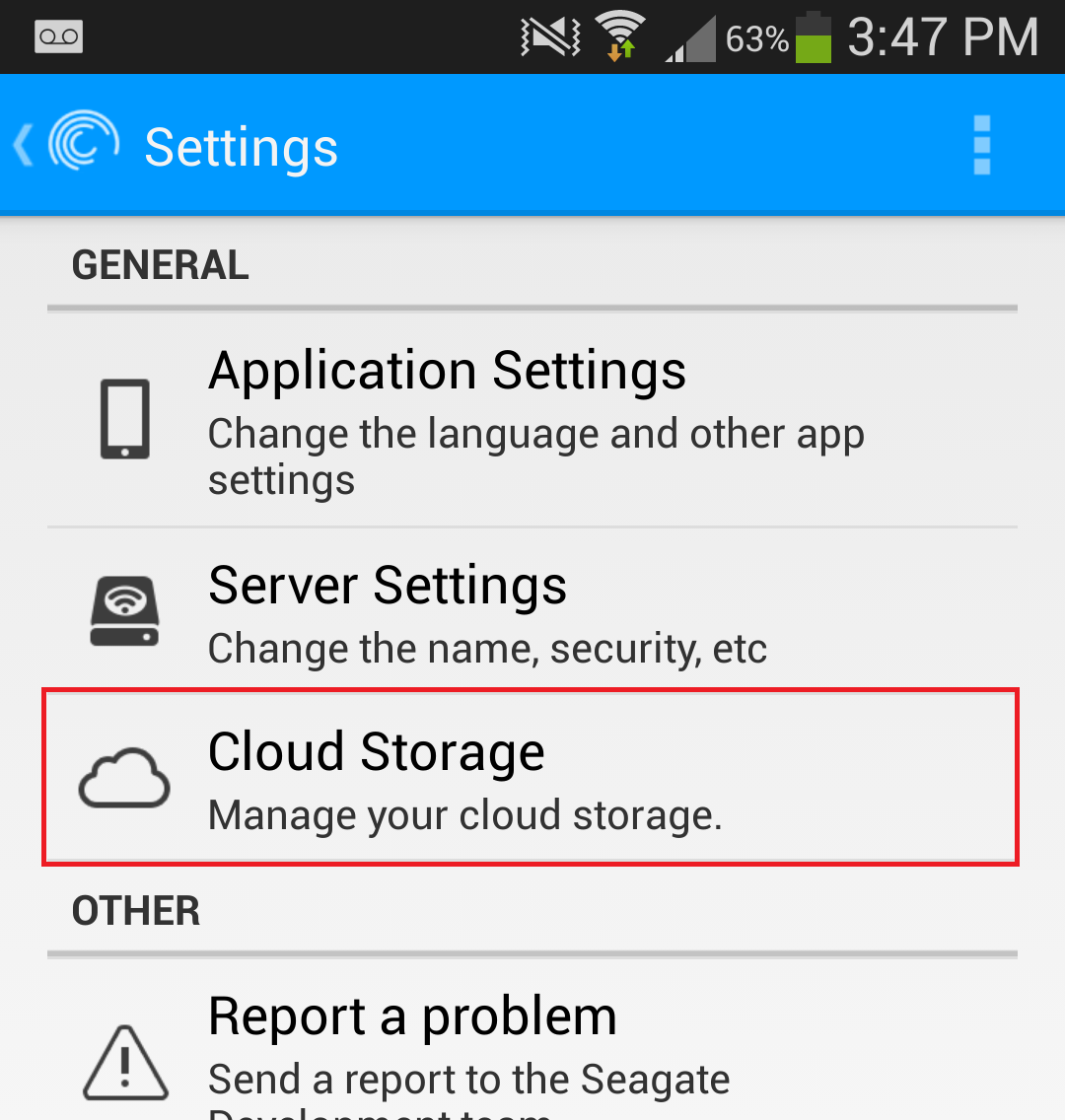
3. 從選項選取 Cloud Storage (雲端儲存)。
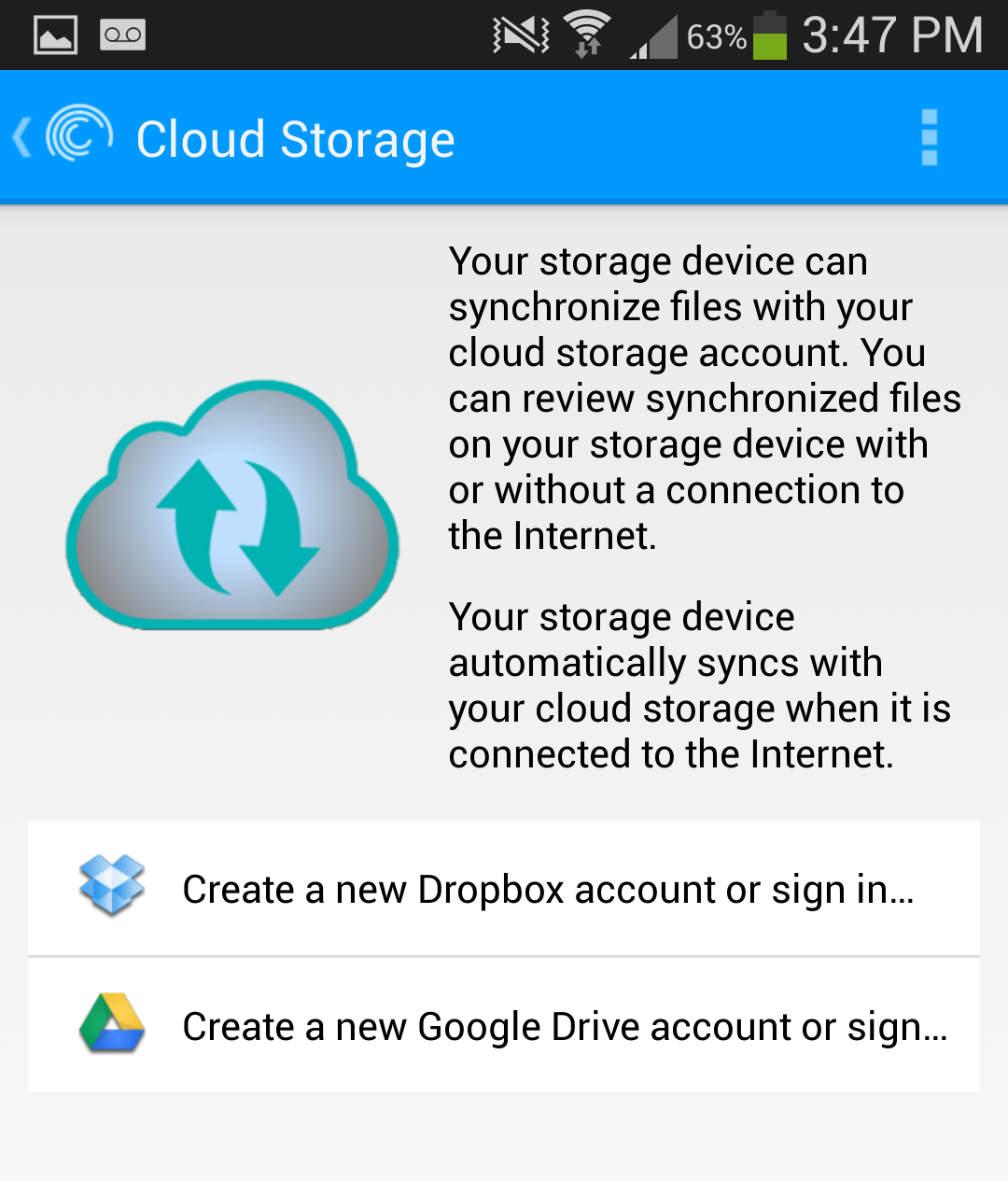
4. 針對您要同步的雲端選取 Sign In (登入)。

5. 提供您的 Dropbox 或 Google 雲端硬碟認證。接受 Dropbox 或 Google 直接驗證。
6. 允許 Seagate Media 應用程式存取您的 Dropbox 或 Google 雲端硬碟帳號。
7. 您將會被帶回 Seagate Media 應用程式,您的資料夾隨即開始同步。
您可以按照需要關閉個別資料夾同步。
現在您的 Seagate Wireless 裝置已設為與 Dropbox 或 Google 雲端硬碟同步。
8. 若要尋找 Dropbox 的內容,請開啟內容區段後選取 On the Seagate Device (在 Seagate 裝置),這樣將會列出您的 Dropbox 和 Google 雲端硬碟資料
夾。
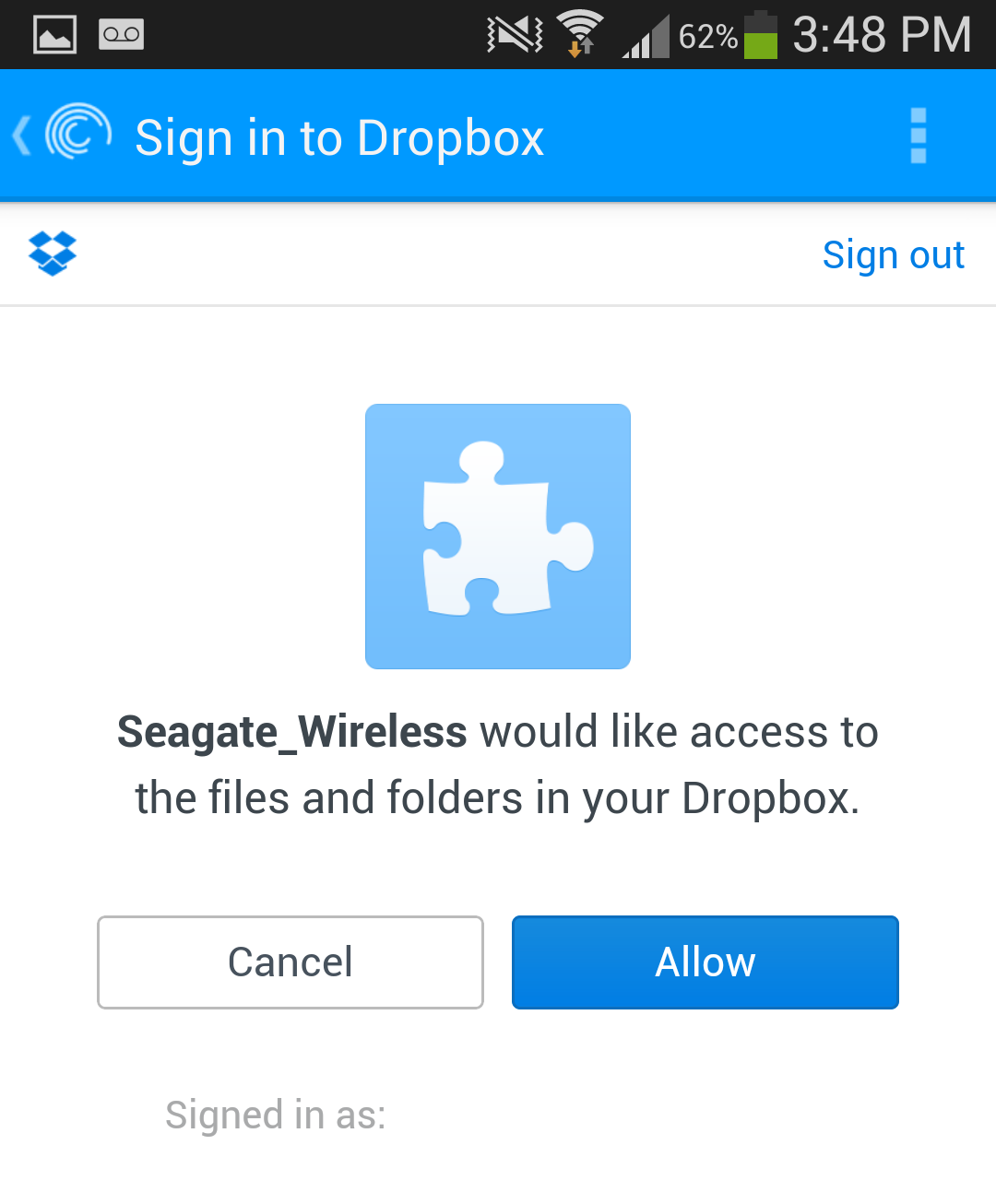
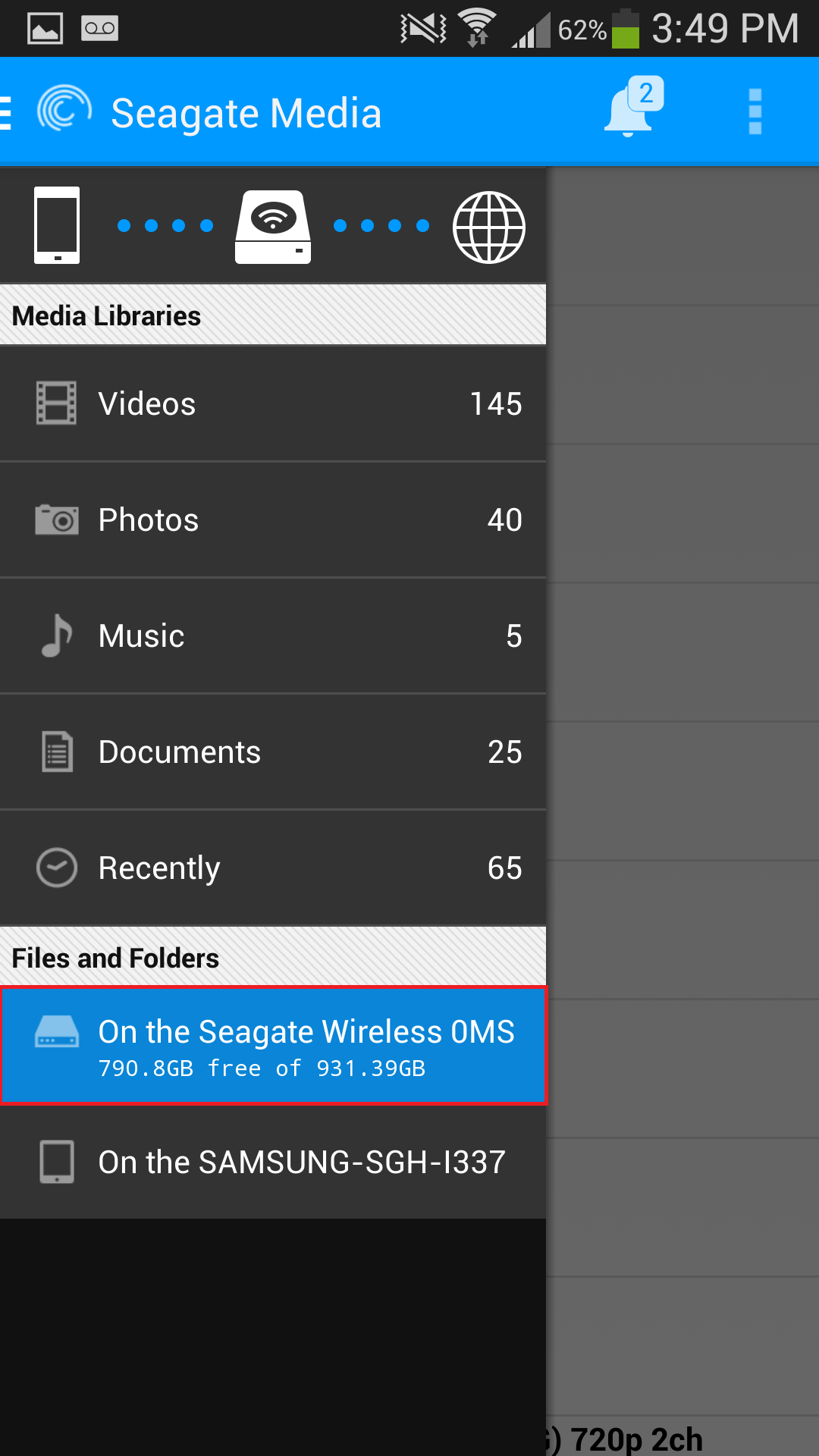
若要中斷 Dropbox 或 Google 雲端硬碟與 Wireless 裝置之間的連線,您可以從 Cloud Storage (雲端儲存) 選項的適用部分選取 Log Out (登出)。您必
須確認要在 Wireless 裝置中保留或刪除檔案。
須確認要在 Wireless 裝置中保留或刪除檔案。
如何同時將 Wireless 裝置連線至網際網路。
1. 開啟 Wireless 裝置的電源並等候 LED 恆亮藍燈。
2. 從電腦或行動裝置的 Wi-Fi 設定選取 Wireless 裝置。請注意,若在電腦上已建立有線網路,則您無法從電腦進行無線連接。
Windows
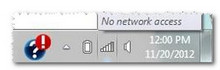
MacOS2. 從電腦或行動裝置的 Wi-Fi 設定選取 Wireless 裝置。請注意,若在電腦上已建立有線網路,則您無法從電腦進行無線連接。
Windows
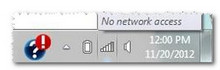
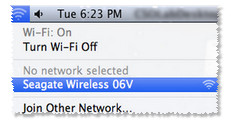
iOS

Android
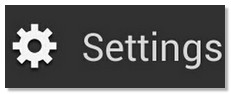
3. 啟動 Seagate Media app,或啟動 Web 瀏覽器,然後在網址列中輸入: 172.25.0.1
然後按 Enter 鍵。
4. 按一下左上角的三行,然後按一下連線圖示。

5. 選取 Connect Seagate Wireless Device to the Internet (將 Seagate Wireless 裝置連線至網際網路)
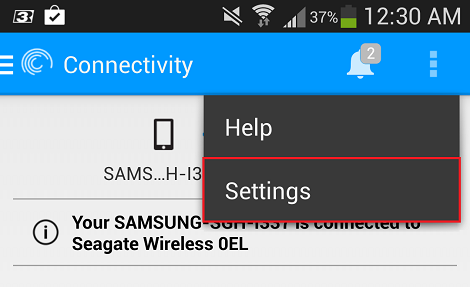
6. 選取您要加入的網路。如果您選取的 Wi-Fi 網路啟用了安全防護,請輸入必要的密碼。
7. 選擇好網路之後,便會開始同時連接網際網路與 Wireless 裝置。
注意:隨即顯示訊息指出您已不再連接至 Wireless 裝置。 這是正常現象。請等候 45-60 秒,使其重新連接至 Wireless Device 與所選取的 Wi-Fi 網路。
8. Wi-Fi 圖示會改變。

5. 選取 Connect Seagate Wireless Device to the Internet (將 Seagate Wireless 裝置連線至網際網路)
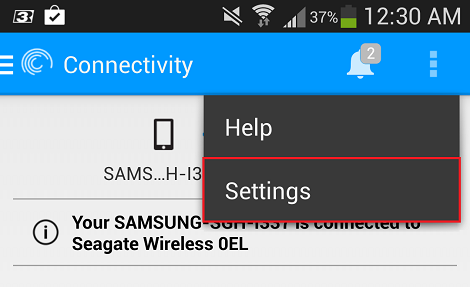
6. 選取您要加入的網路。如果您選取的 Wi-Fi 網路啟用了安全防護,請輸入必要的密碼。
7. 選擇好網路之後,便會開始同時連接網際網路與 Wireless 裝置。
注意:隨即顯示訊息指出您已不再連接至 Wireless 裝置。 這是正常現象。請等候 45-60 秒,使其重新連接至 Wireless Device 與所選取的 Wi-Fi 網路。
8. Wi-Fi 圖示會改變。
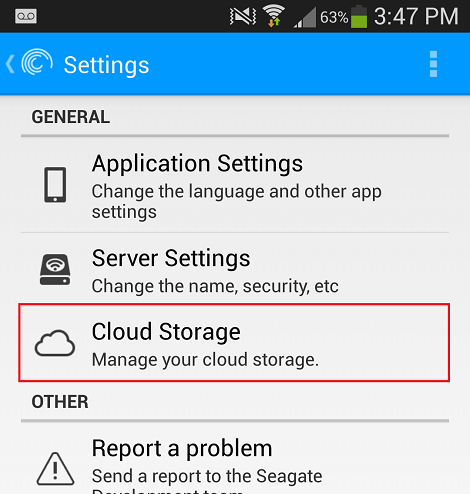
這時您的裝置已並行連線。
這表示您可以同時瀏覽網際網路及檢視 Wireless 裝置所儲存的媒體。若要返回您的內容,請重新啟動 Seagate Media App 或在瀏覽器網址列中輸入
172.25.0.1。
這表示您可以同時瀏覽網際網路及檢視 Wireless 裝置所儲存的媒體。若要返回您的內容,請重新啟動 Seagate Media App 或在瀏覽器網址列中輸入
172.25.0.1。





