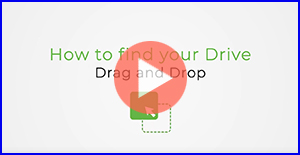大部分 Seagate、Maxtor 及 Samsung 品牌的外接式硬碟機在銷售時,都會隨附備份和管理軟體。
不過,在某些情況下無法使用這類軟體。 以下便是一些範例:
使用者遺失或解除安裝其軟體,但需要一種暫時 (或永久) 方法使用外接式硬碟機來備份資料。
使用者的隨附備份軟體已故障一段時間。
使用者偏好手動備份資料。
硬碟機並未隨附任何備份軟體。
使用者正使用硬碟機來進行其他儲存,並且有備份的替代方法。
- Windows 8、Windows 7、Vista 或新版的 MacOS 可能並不支援舊式外接式硬碟機隨附的軟體。
Seagate、Maxtor 和 Samsung 品牌外接式硬碟機的每一種機型都已格式化,因此可以立即使用。 在 Windows 中,不需要執行任何特殊或額外的作業,就能讓硬碟機開始運作。 只要插入電源、插入 USB/Firewire/eSATA 連接線,硬碟機應該幾乎立即就會出現在「(我的) 電腦」和「Windows 檔案總管」中。
在偵測到硬碟機之後,您要做的便只是將資料移動到硬碟機中。 有 2 種常用的方式可以執行這項作業:
(Windows 8 提供另一種選項,稱為檔案歷程記錄。如需完整說明,請參閱此篇 Microsoft 文章)。
以下說明如何在 Windows 電腦上執行上述動作:
備註:若較想觀看這些步驟的影片教學,請在下方按一下縮圖。
以下我們會說明如何將一份資料從「(我的) 文件」資料夾拖曳至外接式硬碟機。 這項練習可以用一個檔案、許多檔案、一個資料夾或許多資料夾來重複進行。
首先,連按兩下「(我的) 電腦」以開啟視窗。
如果在開啟的視窗右上角落中包含此符號 (
 ),請按一下。
),請按一下。
它會變成此符號: 。
。現在您可以調整它的大小。 將您的滑鼠移至視窗的角落。
在視窗角落上,按一下並按住滑鼠按鈕。
移動滑鼠,仍然按住按鈕,視窗角落將會與您的滑鼠一起移動。 調整它的大小,讓它只佔用畫面的一部分。
在「(我的) 電腦」中尋找 Seagate、Maxtor 或 Samsung 外接式硬碟機。 它會是一個磁碟機代號,像是 E: 或 F: (除非您已變更它)。 連按兩下來開啟「(我的) 文件」。
以相同方式調整視窗的大小,讓每一個視窗都只佔用畫面的一部分。
在您要移動的文件上,按一下並按住滑鼠按鈕。 它將會亮起,而且有一個「殘影」影像會隨著您的滑鼠按鈕一起移動。
放開滑鼠按鈕,檔案就會自動複製到外接式硬碟機中。
- 在外接式硬碟機代號上連按兩下。
 如果是新版硬碟機,連按兩下有時會「自動播放」當中的內容。
如果是新版硬碟機,連按兩下有時會「自動播放」當中的內容。
以滑鼠右鍵按一下外接式硬碟機代號,然後選擇探索。 - 外接式硬碟機的內容便會顯示在視窗上。
(按一下以展開影像。)

- 作業已完成! 這便是所謂的「拖放」動作。
備註:若較想觀看 Windows 10 步驟的影片教學,請在下方按一下縮圖。
連按兩下以開啟您要複製的檔案所在的位置。 例如,「(我的) 文件」。
尋找您要複製的檔案或資料夾,然後再以滑鼠右鍵按一下它。
現在已經複製檔案或資料夾,並且保留在電腦的短期記憶體中。
連按兩下以開啟「(我的) 電腦」。
在「(我的) 電腦」中尋找 Seagate、Maxtor 或 Samsung 外接式硬碟機。 它會是一個磁碟機代號,像是 E: 或 F: (除非您已變更它)。 在外接式硬碟機上連按兩下。
視窗將會變成顯示外接式硬碟機內容的畫面。
在視窗的頂端工具列上,選擇編輯。
或者,您也可以用滑鼠右鍵按一下視窗中的空白區域,隨即會顯示一個下拉功能表。檔案或資料夾便會出現在視窗內側。 它已經複製。
作業已完成! 這便是所謂的「複製與貼上」動作。
如何在 Mac 電腦中執行上述動作:
拖放:
- 確認已將硬碟機格式化為 Mac 所需的格式,或已將所需的硬碟機裝在電腦中。 一般來說,硬碟機名稱字尾若有標示 "for Mac",就表示硬碟機已格式化為 Mac 電腦適用的格式。 例如:Free Agent Go for Mac、適用於 Mac (for Mac) 的 Backup Plus Slim Portable 硬碟機。 其他系列的硬碟機都是多功能硬碟機,可讓您用於 Mac 和 PC。 "GoFlex" 和 "Plus" 系列就是這類支援兩種系統的硬碟機。 例如:Backup Plus Desktop、FreeAgent GoFlex Portable。 這些硬碟機都已預先載入一個驅動程式,您必須將其安裝後,才能正確搭配 Mac 電腦使用。 請在這類硬碟機上,找到其中的 MacInstaller.dmg 檔案,並將其安裝到電腦上。 這樣一來,您才能正確地將資料傳輸至硬碟機。
- 硬碟機就緒可供使用後,您即可在桌面上找到硬碟機。
- 看到硬碟機後,請開啟尋找工具視窗,並瀏覽至您要拖放的資料的所在位置。 如果「尋找工具」視窗在硬碟機圖示上方開啟,您可移動「尋找工具」視窗,以便同時看到「尋找工具」視窗中顯示的資料與桌面上的硬碟機圖示。
- 導覽至您要移動到硬碟機的檔案/資料夾。 例如,如果您要複製一些文件,可前往尋找工具下方的喜好項目與文件。
- 在您要移動至硬碟機的檔案/資料夾上,按一下並按住滑鼠左鍵。 繼續按住滑鼠左鍵,再移動滑鼠使游標指向 Seagate 硬碟機。 放開滑鼠按鈕,檔案/資料夾就會自動移動到硬碟機中。 注意:如果您將游標指向 Seagate 硬碟機時仍未放開滑鼠按鈕,在幾秒後就會開啟硬碟機視窗。 若您要將檔案/資料夾移入硬碟機中既有的特定資料夾,此功能就非常實用。
複製與貼上:
- 確認已將硬碟機格式化為 Mac 所需的格式,或已將所需的硬碟機裝在電腦中。 一般來說,硬碟機名稱字尾若有標示 "for Mac",就表示硬碟機已格式化為 Mac 電腦適用的格式。 例如:Free Agent Go for Mac、適用於 Mac (for Mac) 的 Backup Plus Slim Portable 硬碟機。 其他系列的硬碟機都是多功能硬碟機,可讓您用於 Mac 和 PC。 "GoFlex" 和 "Plus" 系列就是這類支援兩種系統的硬碟機。 例如:Backup Plus Desktop、FreeAgent GoFlex Portable。 這些硬碟機都已預先載入一個驅動程式,您必須將其安裝後,才能正確搭配 Mac 電腦使用。 請在這類硬碟機上,找到其中的 MacInstaller.dmg 檔案,並將其安裝到電腦上。 這樣一來,您才能正確地將資料傳輸至硬碟機。
- 硬碟機就緒可供使用後,您即可在桌面上找到硬碟機。
- 看到硬碟機後,請開啟尋找工具視窗,並瀏覽至您要拖放的資料的所在位置。 如果「尋找工具」視窗在硬碟機圖示上方開啟,您可移動「尋找工具」視窗,以便同時看到「尋找工具」視窗中顯示的資料與桌面上的硬碟機圖示。
- 在您要複製到硬碟機的檔案或資料夾上,按一下滑鼠右鍵或 Command-click,然後選擇複製「您所點選的檔案或資料夾名稱」。
- 從桌面上的 Seagate 硬碟機圖示,將其開啟。 在硬碟機的空白區域,按一下滑鼠右鍵或 Command-click,然後選擇貼上項目。 現在,您的檔案或資料夾即會複製到 Seagate 硬碟機中。
不論是上述兩種方法的任一種,都不需要使用特殊軟體來利用硬碟機的儲存。 您只要手動將資料移動到其中,不需要再做任何動作。
雖然任何外接式硬碟機在使用時可以不用其隨附的軟體,但某些 Seagate、Maxtor 和 Samsung 品牌硬碟機在銷售時不含隨附的軟體。 以下是這些硬碟機的清單。
| 硬碟機影像 | 硬碟機名稱 |
 |
FreeAgent Go for Mac (此硬碟機是專為搭配 Mac Time Machine 使用而設計) |
 |
FreeAgent Desk for Mac (此硬碟機是專為搭配 Mac Time Machine 使用而設計) |
| Seagate Desktop 外接式硬碟機 | |
 |
Seagate Portable 外接式硬碟機 |
 |
Maxtor Basics |
|
FreeAgent Desktop |
  |
Maxtor 個人儲存裝置系列 |
 |
Seagate 外接式硬碟機 |
 |
Seagate 可攜式硬碟機 (大部分機型) |
 |
Seagate Compact Flash 記憶卡 |