第一步:下載並安裝 SeaTools。
安裝好之後,請依照下列步驟啟動 SeaTools:
如果您桌面上有適用於 Windows 的 SeaTools 圖示,可以直接從這裡啟動程式。否則請按照以下步驟操作。
- 按一下「開始」。
- 選取「程式集」。
- 選取「Seagate」。
- 選取「適用於 Windows 的 SeaTools」。
A. 為系統做準備
- 隔離 SeaTools - 請在執行硬碟機診斷之前,關閉所有其他應用程式。這麼做的主要原因,是要讓硬碟機盡可能聚焦於 SeaTools。否則 Windows 將持續下達指令給硬碟機,以存取其他應用程式所需要的資料。如果發生這種情況,SeaTools 會在硬碟機忙碌時,暫停目前的進度。這對硬碟機無害,而且屬於一般使用情形,不過會造成 SeaTools 測試需花費較長的時間完成。這對硬碟機無害,而且屬於一般使用情形,不過會造成 SeaTools 測試需花費較長的時間完成。
- SeaTools 硬碟機識別 - 透過 USB、1394 Firewire 或 eSATA 與系統連接的外接式硬碟機,並沒有與內接式硬碟機相同的背景活動。內接式硬碟機會被識別為 PATA (Parallel ATA 或 IDE)、SATA (Serial ATA)、SCSI 或 SAS (序列式 SCSI)。大部分的桌上型電腦和筆記型電腦系統都有一台 SATA 或 PATA 內接式硬碟機。
- 將電腦完全關機 - 執行極為耗時的測試時,可能需要暫停電源管理控制。完整的硬碟機掃描可能需要幾小時才能完成。在這段期間硬碟機會自行運作,而系統可能會決定該進入「待機」或「休眠」模式。
- 按一下 Windows 桌面左下角的「開始」或「Windows」圖示按鈕。
- 選取「控制台」。
- 選取「電源選項」。
- 執行適用於 Windows 的 SeaTools 測試時,「關閉硬碟」設定應設為「從不」。
- 將筆記型電腦接上電源 - 執行耗時的測試時,筆記型電腦系統不能僅使用電池電力。這些測試需要大量磁碟,所耗用的電量也多於一般使用情形。請確實連接 AC 轉接器,確保測試期間有足夠的電源可用。
B. 選擇要測試的硬碟機
載入 SeaTools 後,畫面會列出系統中的不同儲存裝置。如要選取您要測試的硬碟機,請在硬碟機資訊旁的方塊中按一下勾號。此畫面也會顯示硬碟機的相關資訊,例如「型號」和「序號」。Seagate 型號開頭皆為字母「ST」。Seagate 序號為英數字,總長度為 8 個字元。
不過,適用於 Windows 的 SeaTools 通常顯示的是內接式硬碟機位於外殼內側的序號及型號,而這些號碼並未對應到 Seagate 為整個外接式設備指定的號碼。
(如需協助尋找硬碟機型號,請參閱「尋找型號和序號」知識庫文章。)
Seagate、Samsung、LaCie 和 Maxtor 硬碟機型號以金色硬碟機圖示標示。非 Seagate 硬碟機則以銀色硬碟機圖示標示。
您可以一次選取多部硬碟機以同時測試。
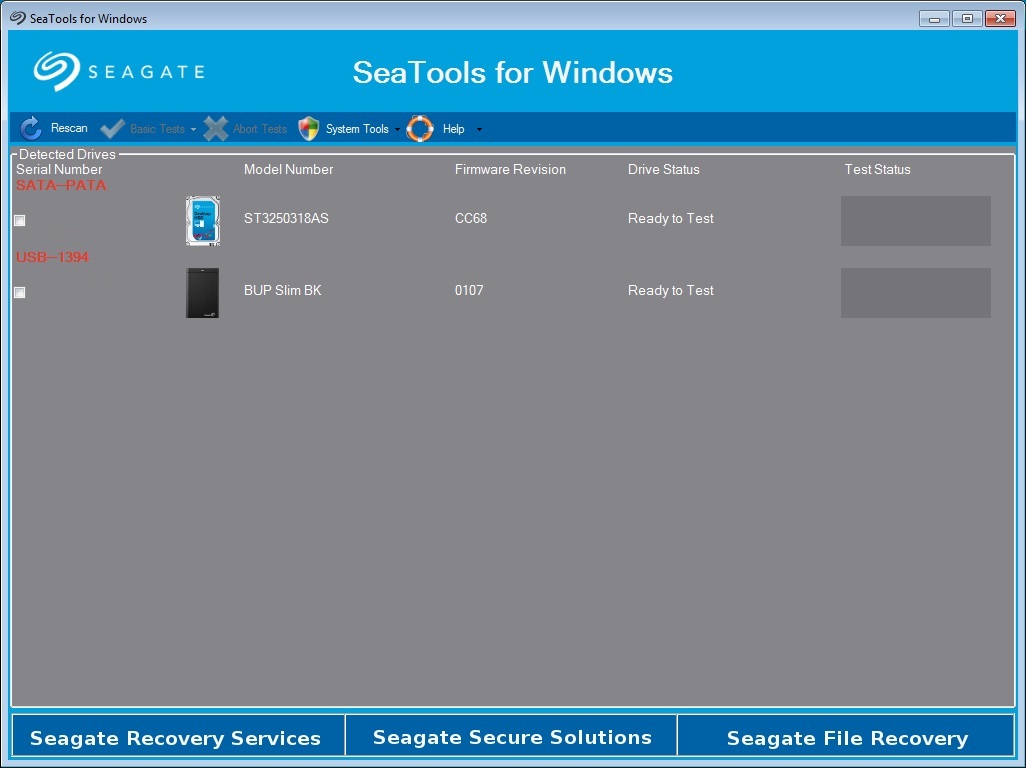
C. 選取要執行的測試
這時會顯示功能表,列出可進行的診斷測試。所有「基本測試」都是唯讀、不會影響資料安全的測試。選取您要執行的測試。測試會立即開始。
這些測試包括:
- 全部修復
- 簡單磁碟機自我測試 (為時 20 到 90 秒)
- 硬碟機資訊
- 簡單一般測試
- 詳細一般測試 (進度以 1% 遞增,可能需要幾小時才能完成)
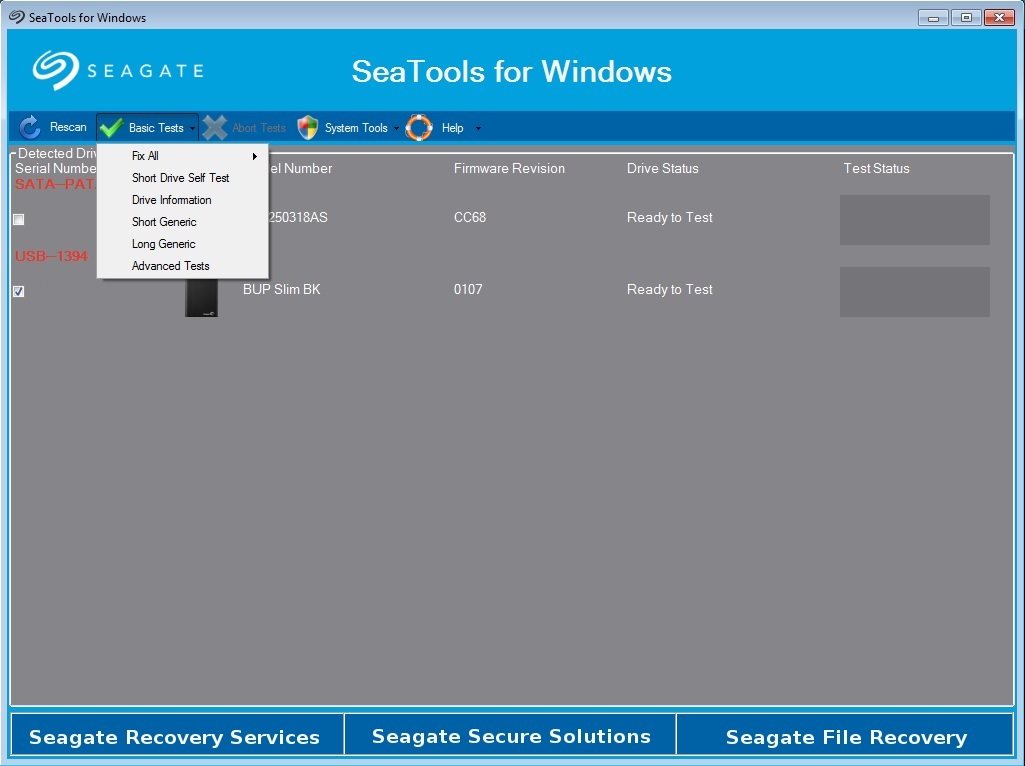
當您啟動「簡單磁碟機自我測試 (DST)」時,大部分硬碟機都會執行內建於硬碟機韌體的全面診斷程序。DST 完全不會影響資料安全。
對大多數情況來說,「簡單磁碟機自我測試」即已足夠。「簡單一般」測試和上述測試類似,會對硬碟機的各個區域進行測試。如果您需要更完整的測試,請考慮執行「詳細一般」測試 - 這項測試會讀取硬碟機的每一個磁區。
詳細測試需要較長的時間來完成。由於詳細測試會讀取硬碟機的每一個磁區,因此所需時間視硬碟機的速度和容量而定。明顯沒有活動通常會讓人以為硬碟機或軟體已停止回應。
「全部修復」測試提供修復有問題 LBA (毀損磁區) 的能力。 「全部修復」測試有兩個選項:「快速」和「詳細」。 請在執行「全部修復」測試之前,確實備份您所有的資料。當 SeaTools 重新配置這些問題磁區時,特定磁區的實際資料會因遺失而變得無法讀取。 除非硬碟機裝滿資料,否則問題磁區很有可能未包含資料。
「快速全部修復」會使用硬碟機的活動日誌找出可疑磁區,這種磁區不一定有毀損。SeaTools 會檢查清單中的每一個磁區,如果真的是毀損磁區,程式會試圖予以重新配置。 如果順利完成,SeaTools 會繼續前往下一個,如果未能順利完成,則測試會失敗。 所需時間平均不到 5 分鐘。
「詳細全部修復」會依序掃描媒體,找出任何有問題的磁區,並在過程中試圖加以重新配置。這項測試非常耗時,需要幾小時才能完成 (每 TB 約 3 小時)。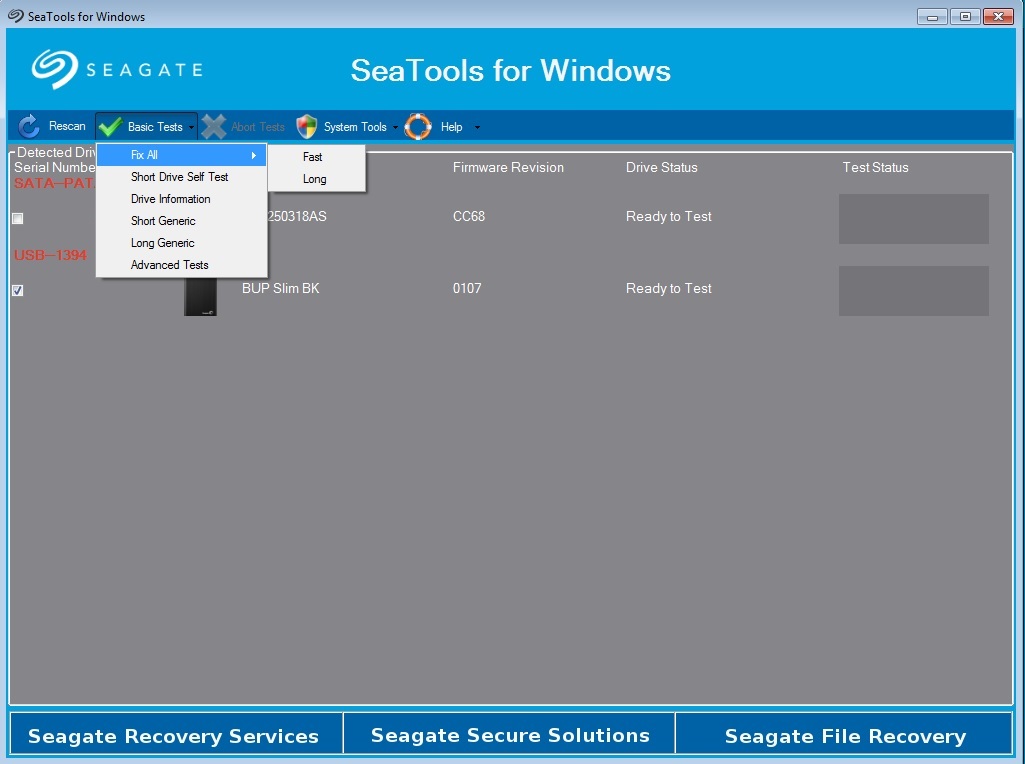
D. 中止診斷
SeaTools 會對所選硬碟機或設備進行不會影響資料安全的測試,找出可能的故障情形。詳細測試可隨時中止。從功能表列選取「中止測試」圖示。您可以隨時中止測試,而不會對硬碟機造成損害,不過中止測試會導致無法對硬碟機進行完整測試。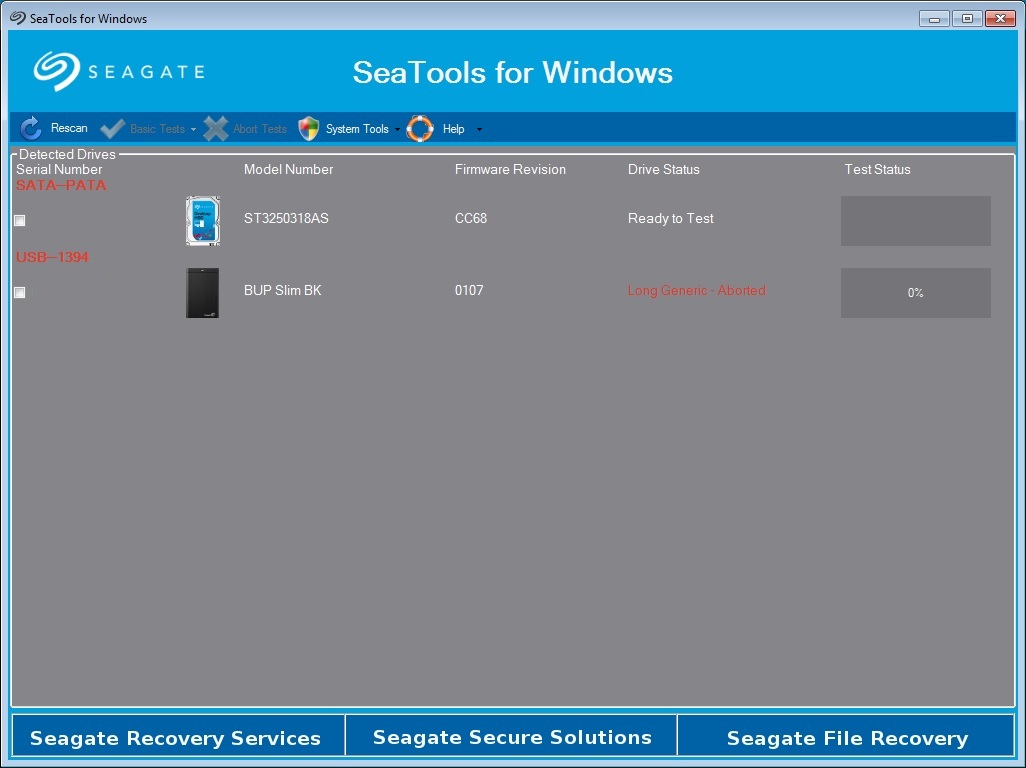
E. 結果摘要
診斷執行完畢之後,每部硬碟機的日誌都會儲存至程式安裝資料夾。如果要讀取日誌,請按一下「說明」>「檢視日誌檔」。您也可以在測試完成時,檢視測試結果的日誌,其作法是依照測試結果,按一下「說明」選項旁的「通過資訊」或「失敗資訊」。然後您會看到三個索引標籤:「通過資訊」、「保固檢查程序」和「檢視日誌檔」。
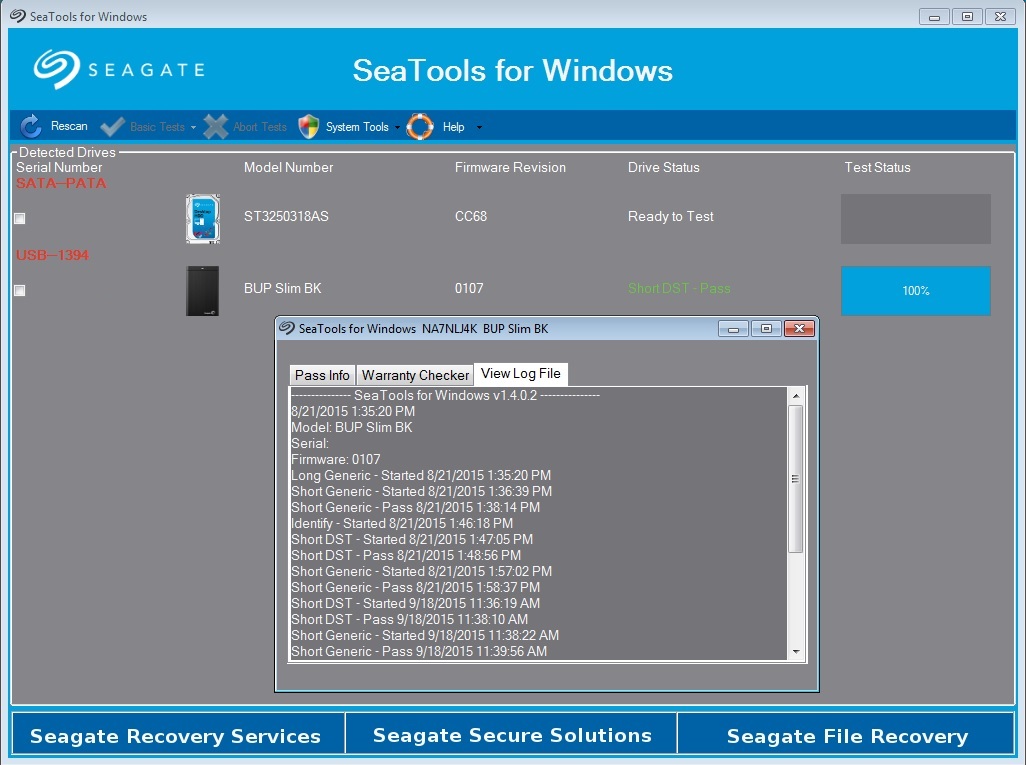
測試結果可能會出現下列狀態:
- 通過
- 失敗
- 已中止
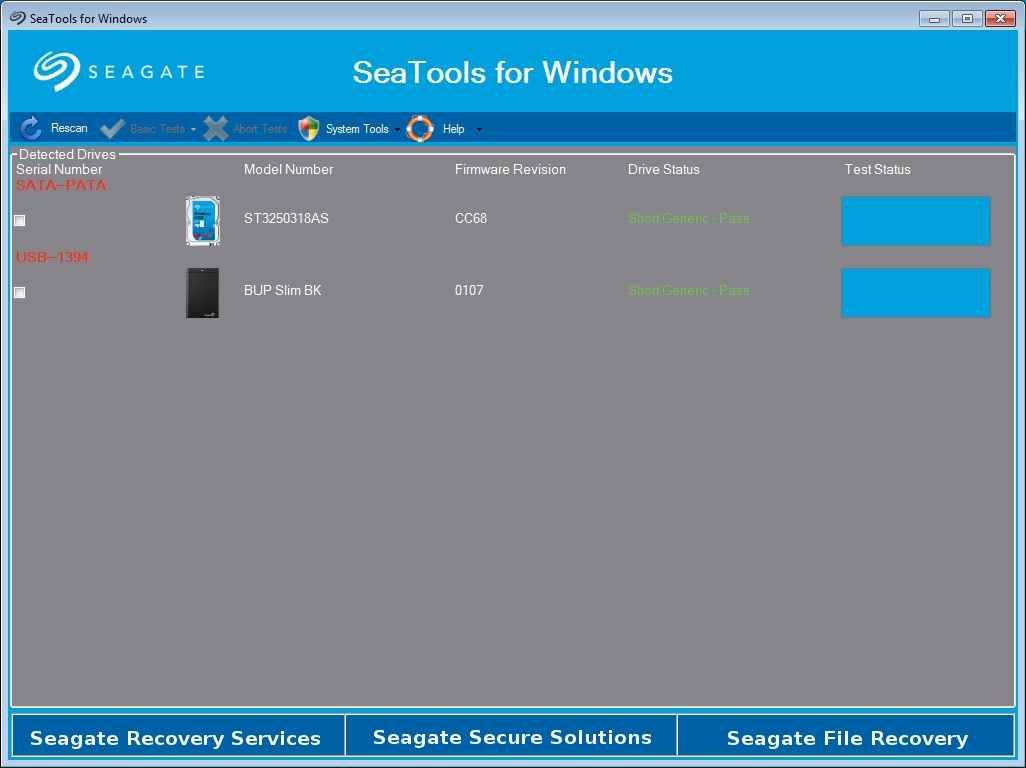
適用於 Windows 的 SeaTools 的測試結果通常是 PASS (通過) 狀態。適用於 Windows 的 SeaTools 是一項實用的測試工具,可避免硬碟機成為某些系統問題的來源或實際原因。
非常正常的硬碟機也會有毀損的資料。如果是這種情形,請執行 chkdsk 作業。如果作業失敗,則需要重新安裝、重新儲存或復原資料。
毀損磁區 (LBA) 可在測試期間偵測出來。測試會出現「失敗」狀態並停止。適用於 Windows 的 SeaTools 可以使用「基本測試」按鈕下方的「全部修復」選項修復毀損磁區。Chkdsk 也能修復毀損磁區。
當您在對使用 USB 或 1394 型匯流排連接的外接式硬碟機進行測試時,如果此軟體指出 FAIL (失敗) 測試狀態,則您應考慮使用「詳細全部修復」選項。 若您能存取資料,請在執行「全部修復」選項之前,確實備份所有資料。Seagate 救援服務無法從無法讀取的磁區上復原資料。如果並未備份所有資料,而又不能遺失任何資料,請聯絡我們的資料復原部門:Seagate 救援服務。如果要執行「全部修復」選項,請在您要執行此選項之序號旁的方塊內按一下勾號。然後按一下「基本測試」,將滑鼠移至「全部修復」上方,並按一下「詳細」。 接著會出現彈出式視窗,請您備份資料,並提供測試說明。請在這裡按 F8,開始進行「全部修復」選項。

如果修復失敗,SeaTools 會顯示硬碟機的狀態為 FAIL (失敗)。如果 SeaTools 未能修復毀損磁區,建議您檢查設備的保固狀態。
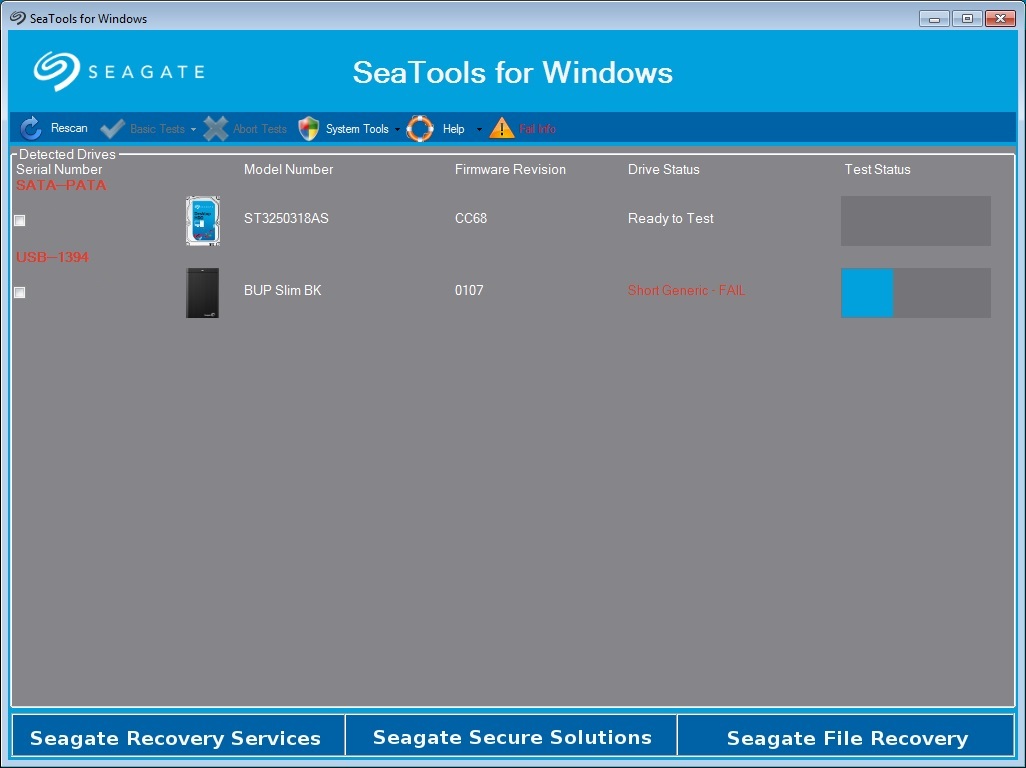
如果您正在對內接式 PATA (IDE) 或 SATA 硬碟機進行測試,建議您執行開機版本的「詳細測試」,即適用於 DOS 的 SeaTools,這項測試也有能力修復毀損磁區。對同時在執行作業系統的內接式硬碟機執行「全部修復」測試,會使測試耗費較長時間。使用開機 DOS 版本的 SeaTools 可大幅提升測試的執行速度。如果要進行這項作業,您需要將 ISO 檔燒錄至 CD,然後開機至磁片,並從這裡執行「詳細測試」。適用於 DOS 的 SeaTools 的 ISO 檔位於適用於 Windows 的 SeaTools 程式檔安裝資料夾。當您執行「詳細測試」時,SeaTools 會在測試結束時,為您提供問題 LBA (毀損磁區) 清單,同時詢問您是否要全部修復,還是要一次修復一個。如果測試未能修復毀損磁區,建議您檢查硬碟機的保固狀態。
您可以在「Seagate 保固驗證」頁面上,查看 Seagate 產品的保固狀態。您需要寫下您要查看保固狀態之硬碟機的序號。請按一下這裡,繼續前往「保固驗證」頁面。
請記住適用於 Windows 的 SeaTools 有時顯示的是內接式硬碟機外殼內側的序號甚至型號。這種情形只會發生在外接式硬碟機。請參閱硬碟機標籤,確認序號是否正確。





