本文件說明在 Windows 個人電腦上使用 Thunderbolt 3 裝置的要求及程序。
我們的 Thunderbolt 3 儲存裝置經認證,適用於配備 Thunderbolt 3 連接埠的 Windows 個人電腦。但儲存裝置與 Windows 個人電腦的 Thunderbolt 3 連接埠之間的連線能力可能會出現問題。因此,請先前往個人電腦製造商的網站,將您的 Windows 個人電腦的下列項目更新為最新版本後,再安裝 Thunderbolt 3 儲存裝置:
BIOS
Thunderbolt 3 韌體
Thunderbolt 3 驅動程式
另外,請確認您的個人電腦是否使用 Windows 10 的最新版本。
個人電腦的相關問題請洽詢個人電腦的製造商,若是自組電腦,請洽詢主機板製造商。可至下列網站參閱其他資訊:https://thunderbolttechnology.net/updates
注意:此為 Thunderbolt 3 連接埠的相關問題,不會影響 USB 連接埠。
重要:建議使用原廠的 Thunderbolt 3 連接線,以確保在搭配相容的連接埠使用時,能達到最佳的資料傳輸效能。
首次連線 Thunderbolt 3 裝置
首次將 Thunderbolt 3 裝置連接到可支援 Thunderbolt 3 的 Windows 個人電腦時,可能會出現系統提示,要求驗證最近連接的裝置。會出現對話方塊顯示「New Thunderbolt devices have been attached (已連接新的 Thunderbolt 裝置)」。請參見影像:
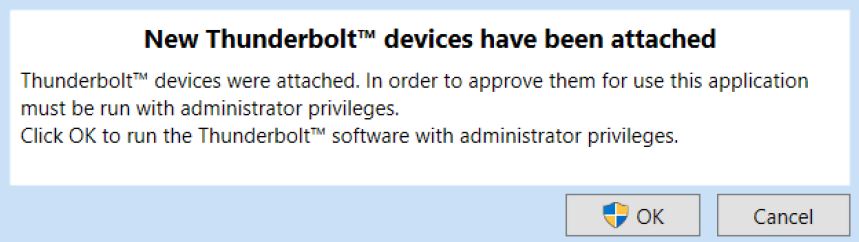
請遵循下列步驟以驗證裝置:
按一下對話方塊的 OK (確認)
按一下 Windows User Account Control (Windows 使用者帳戶控制) 快顯視窗的 Yes (是)
另一個對話方塊會列出裝置名稱以及下拉式選單,可選擇 Do Not Connect (不連線)、Connect Only Once (僅連線一次) 或 Always Connect (永遠連線)。請選擇所需的選項,再按一下 OK (確認)。
如果您的電腦上並未出現已連接新 Thunderbolt 裝置的提示,也可以使用 Thunderbolt Software 或 Thunderbolt Control Center (較新版本的系統) 來核准裝置。請見下文:
使用 Intel 的 Thunderbolt Software 來核准裝置 (較舊版本的系統)
將 Thunderbolt 3 裝置連接到電腦
以右鍵按一下系統匣中的 Thunderbolt 圖示
按一下 Approve Attached Devices (核准連接的裝置)
在下拉式清單中,選擇 Always Connect (永遠連線)
按一下 OK (確定)
使用 Intel 的 Thunderbolt Control Center 來核准裝置 (較新版本的系統)
將 Thunderbolt 3 裝置連接到電腦
前往 Search (搜尋) 並輸入 Thunderbolt Control Center,再按一下 open (開啟)
按一下選單
按一下 Approve Thunderbolt devices (核准 Thunderbolt 裝置)
在下拉式清單中,選擇 Always Connect (永遠連線)
按一下 OK (確定)
如何查看電腦目前執行的 Thunderbolt 3 韌體 (NVM) 版本:
| ...使用 Intel 的 Thunderbolt Software (較舊版本的系統) | ...使用 Intel 的 Thunderbolt Control Center (較新版本的系統) |
|
|
|
|






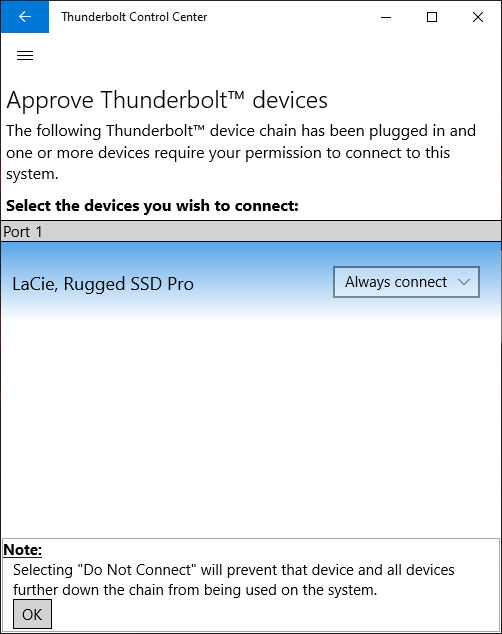
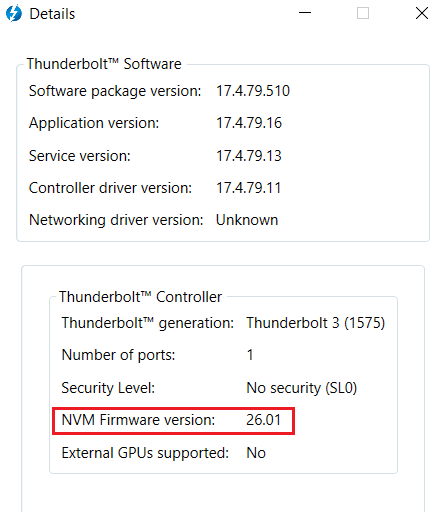
.png)