在 Windows 中,我的硬碟機並未顯示在「(我的) 電腦)/本機」或「Windows 檔案總管」中。
新的內接式 Seagate 品牌硬碟機在出廠時並未進行過磁碟分割或格式化。只有外接式硬碟機在銷售時會預先格式化。
如果您其他的硬碟機是全新或已完全清除的,若要在「(我的) 電腦)/本機」中能看到該硬碟機,則必須先進行磁碟分割。在 Windows 中,您可以使用「磁碟管理公用程式」來分割硬碟機。
以下是動作的順序,我們將會在下面詳細說明各項動作。
• 連接並安裝次要硬碟機。
• 開機進入 Windows。
• 開啟「電腦管理」並選取「磁碟管理」。
• 初始化、分割與格式化硬碟機。
• 開機進入 Windows。
• 開啟「電腦管理」並選取「磁碟管理」。
• 初始化、分割與格式化硬碟機。
注意:儘管您可以在「磁碟管理」中看到硬碟機,但除非經過初始化與磁碟分割,否則無法在「Windows 檔案總管」中看到該硬碟機。
初始化與分割硬碟機:
1. 在鍵盤上按 Windows 鍵 (  ) + R
) + R
2. 輸入 compmgmt.msc 然後按 Enter。
3. 隨即開啟電腦管理視窗。
4. 選擇「存放裝置」類別下的磁碟管理。
 ) + R
) + R2. 輸入 compmgmt.msc 然後按 Enter。
3. 隨即開啟電腦管理視窗。
4. 選擇「存放裝置」類別下的磁碟管理。
注意:當您開啟「磁碟管理」並啟動精靈以初始化磁碟時,Windows 通常都能偵測到未初始化的硬碟機。萬一「初始化磁碟」精靈沒有啟動,您可依照指示手動初始化磁碟:
5. 在需要初始化的「磁碟」上按一下滑鼠右鍵。
6. 從功能表選取初始化磁碟。
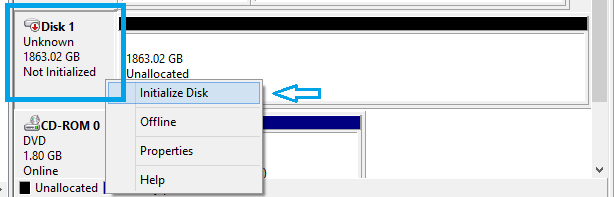
7. 選取適當的磁碟分割樣式,MBR 或 GPT。
6. 從功能表選取初始化磁碟。
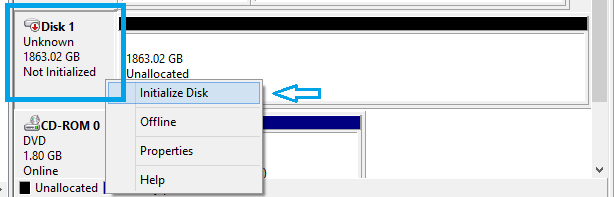
7. 選取適當的磁碟分割樣式,MBR 或 GPT。

注意:「MBR 磁碟分割」定義硬碟機時,容量最高只可達 2.2TB。因此,從 MBR 開機的 Windows 作業系統,會受限為每 MBR 2.2TB。「MBR 磁碟分割」定義硬碟機時,容量最高只可達 2.2TB。因此,從 MBR 開機的 Windows 作業系統,會受限為每 MBR 2.2TB。「GUID 磁碟分割表格 (GPT)」定義硬碟機時,容量可大於 2.2TB。
8. 磁碟經過初始化之後,磁碟分割將顯示未配置。
9. 在未配置的磁碟分割上隨意按一下滑數右鍵。
10. 從功能表選取新增簡單磁碟區。

11. 隨即顯示「新增簡單磁碟區精靈」並顯示提示。
12. 按一下下一步。
13. 指定磁碟分割大小 (MB),然後按一下下一步。
9. 在未配置的磁碟分割上隨意按一下滑數右鍵。
10. 從功能表選取新增簡單磁碟區。

11. 隨即顯示「新增簡單磁碟區精靈」並顯示提示。
12. 按一下下一步。
13. 指定磁碟分割大小 (MB),然後按一下下一步。
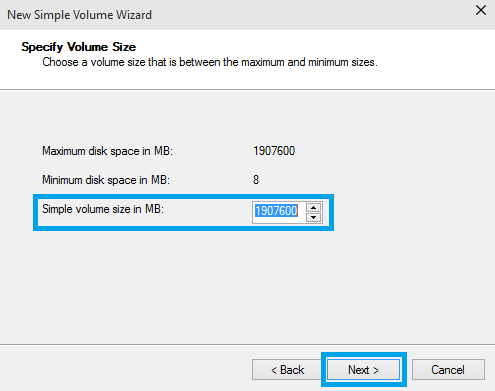
注意:如果您想要建立多個磁碟分割,請將簡單磁碟區大小 (MB) 變更為您想要建立之磁碟分割的大小。
14. 指派硬碟機代號,然後按一下「下一步」。
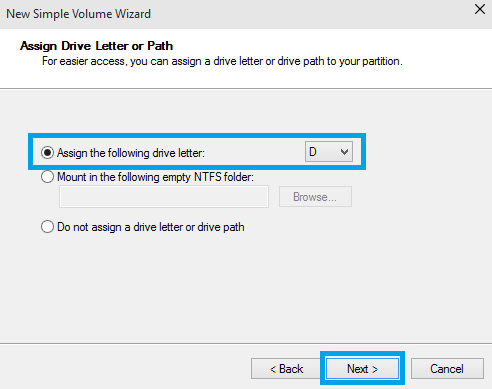
15. 指定您想要使用的格式化選項:
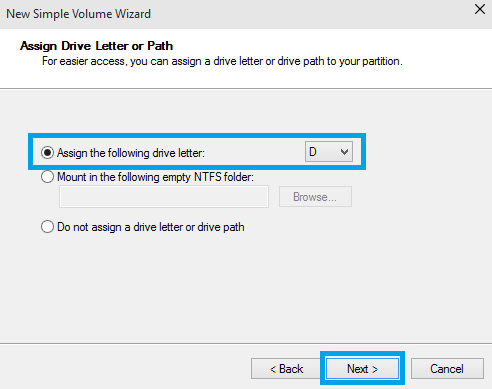
15. 指定您想要使用的格式化選項:
• 檔案系統
• 磁碟區標籤
• 磁碟區標籤
16. 按一下下一步。
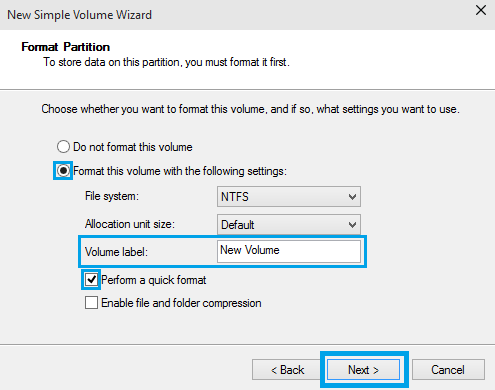
17. 確認選取的選項正確無誤,然後按一下完成。
18. 在您按一下完成按鈕之後,「新增磁碟分割精靈」便會關閉。在數秒之內,「未配置」磁碟分割便會顯示「正在格式化」。當硬碟機完成格式化後,它將會顯
示為狀況良好的硬碟機,並在磁區名稱和磁碟機代號下顯示磁碟分割的大小和類型。
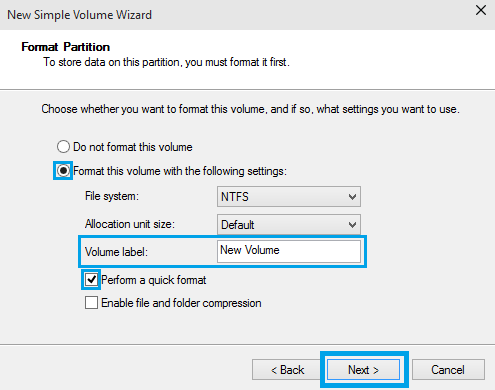
17. 確認選取的選項正確無誤,然後按一下完成。
18. 在您按一下完成按鈕之後,「新增磁碟分割精靈」便會關閉。在數秒之內,「未配置」磁碟分割便會顯示「正在格式化」。當硬碟機完成格式化後,它將會顯
示為狀況良好的硬碟機,並在磁區名稱和磁碟機代號下顯示磁碟分割的大小和類型。
容量超過 2.2 TB 之硬碟機的其他相關資訊:
大部分 2011 年以前所建置的舊型系統,具有傳統的 PC BIOS。此類型的 BIOS 使用主開機記錄 (MBR)。「MBR 磁碟分割」定義硬碟機時,容量最高只可達 2.2TB。因此,從 MBR 開機的 Windows 作業系統,會受限為每 MBR 2.2TB。採用舊型 BIOS 的 3TB 硬碟機與 Window 系統需要 DiscWizard 裝置驅動程式,才能存取 3TB 硬碟機的完整容量。由於 MBR 限制的關係,必須分割成兩個磁碟分割。裝置驅動程式會將超過 2.2TB 的容量以另一個 MBR 的方式裝載,並將系統視為第二個虛擬的「實體」裝置。
「GUID 磁碟分割表格 (GPT)」定義硬碟機時,容量可大於 2.2TB。目前您可在任何 Windows 10 / 8 / 7 與 Vista 系統上使用 GPT 來作為非開機資料硬碟機。Windows 只能在稱為 UEFI 的新型 BIOS 上啟動 GPT 磁碟分割。
UEFI BIOS 桌面系統是 2011 年才推出的新系統。Windows 10/ 8 / 7 與 Vista 64 位元作業系統支援從 UEFI 與 GPT 開機,不需要非 Microsoft 裝置驅動程式。此為 Windows 針對 3TB 硬碟機開機進入單一磁碟分割所打造的原生解決方案。
立即下載 DiscWizard 軟體





