本文說明可用來更新 Seagate NAS OS 4 韌體的 3 種選擇。
-
Autoupdate (自動更新) - 這是確保 NAS 韌體設定為自動更新的最簡便方法。
*請注意:此選項需要 NAS 擁有網際網路存取。 - Capsule File Update (Capsule 檔案更新) - 說明如何使用 Capsule File 來更新韌體。
- SNA Update (SNA 更新) - 說明如何使用 Seagate Network Assistant 來更新韌體。
自動更新程序不會刪除您儲存在硬碟機中的配置或檔案。
在繼續操作之前,請確認:
- 重要資料已備份。
- 您網路中的使用者己停止資料傳輸至 NAS。
- 您擁有網際網路存取
- 啟動 Dashboard
- 瀏覽至 Device Manager (裝置管理員)。
- 從左欄選取 Settings (設定)
- 向下捲動至此頁面的 NAS OS 區段。
-
選取 Search for updates (搜尋更新) 配置圖示 (鉛筆),以選擇 NAS 查看更新伺服器的頻率。
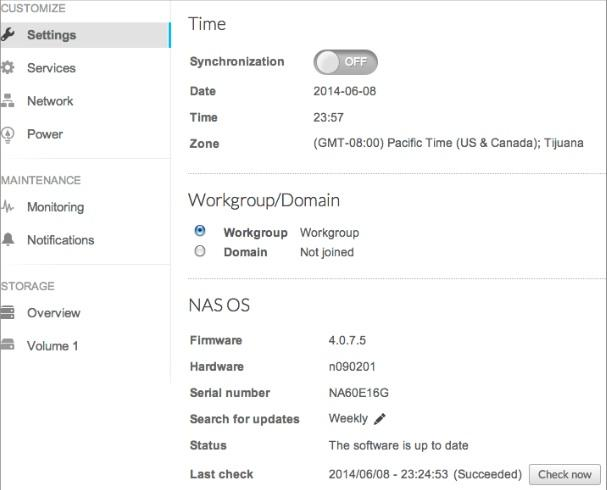
Capsule 檔案更新程序不會刪除您儲存在硬碟機中的配置或檔案。
在繼續操作之前,請確認:
- 重要資料已備份。
- 您網路中的使用者己停止資料傳輸至 NAS。
- 請從產品的支援頁面下載更新的 Capsule 檔案。
- 解壓縮檔案。
- 在 Dashboard 中建立 admin 使用者和 admin 共享 (如果還不存在)。確認 admin 使用者擁有 admin 共享的讀取和寫入權。
- 開啟 admin 共享,然後建立名叫 Update (U 大寫) 的資料夾。
- 將解壓縮的 Capsule 檔案複製到 Update 資料夾。
- 使用 Dashboard 頁面重新啟動 NAS。
- 前往 Device Manager (裝置管理員) → Settings (設定),確認韌體版本已更新。
SNA 檔案更新程序不會刪除您儲存在硬碟機中的配置或檔案。
在繼續操作之前,請確認:
- 重要資料已備份。
- 您網路中的使用者己停止資料傳輸至 NAS。
- 您使用最新版本的 Seagate Network Assistant。
- 請從產品的支援頁面下載更新的 Capsule 檔案並解壓縮。
- 執行 Seagate Network Assistant。
- 前往 Preferences (偏好設定),確認已取消啟動 IPConf Support (IPConf 支援)。
- 開啟 Seagate Network Assistant,從左欄選擇產品,然後前往 Configuration (配置) 標籤。
- 選擇 Update your NAS (更新您的 NAS) 按鈕,然後輸入您的 admin 認證。
- 瀏覽至您從 Seagate 網站下載的更新套件 (.capsule 檔案) 並載入。
- 選擇 Continue (繼續) 以開始更新。Mac 使用者可能會收到輸入管理員密碼的提示。





