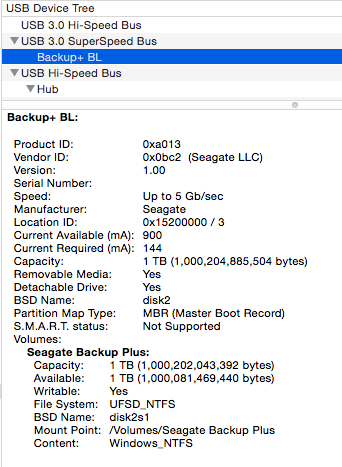如果 Paragon 驅動程式有問題,您可以嘗試以下疑難排解步驟:
Paragon NTFS Mac 疑難排解
Paragon HFS+ Windows 疑難排解
Paragon NTFS Mac 疑難排解
安裝 Paragon NTFS 驅動程式,即可在 macOS 上寫入 NTFS 格式的硬碟機。安裝驅動程式後,如果寫入硬碟機發生問題,請依照以下步驟解決問題
- 確認安全性設定未阻擋軟體安裝,方法可選擇以下其中一種。要確認安全性設定,請檢查以下項目:
- Apple 圖示 >「System Preferences/System Settings」(系統偏好設定/系統設定)>「Security & Privacy」(安全性與隱私權)
- 確認已在「Security」(安全性) 中按一下「Allow」(允許) 按鈕
- 確認硬碟機在「Sytem Information/Profiler」(系統資訊/分析工具) 中顯示的資訊正確無誤
- 按下選項鍵,選擇左上方的 Apple 圖示。選取「System Information/Profiler」(系統資訊/分析工具)。
- 選取視窗左手邊的 USB。
- 在中間位置找到 Seagate 硬碟機,選擇 Seagate 硬碟機。
- 找出製造商,並檢查以下螢幕截圖中的下列資訊:
- 確認供應商 ID 顯示為 0x0bc2
- 確認是否可寫入的地方顯示為「是」
- 確認「File System」(檔案系統) 顯示 UFSD_NTFS
- 若顯示為 NTFS,則表示使用的是 macOS 驅動程式且為唯讀狀態,請重新安裝 Paragon
- 可能正在使用其他 NTFS 驅動程式,而非 Paragon
- 其他 NTFS 軟體的兩個範例
- iboysoft_NTFS
- Tuxera NTFS
- 其他 NTFS 軟體的兩個範例
如果使用不同的NTFS 驅動程式,請更新或解除安裝軟體。如果其他軟體已解除安裝,但 Paragon 仍無法運作,請嘗試重新安裝 Paragon。
Windows 的 HFS+ 驅動程式疑難排解
安裝 Paragon HFS+ 驅動程式即可在 Windows 上查看 HFS+ 格式的硬碟機。如果硬碟機偵測有問題,請嘗試以下步驟。
注意:如果硬碟機是在 Mac 上加密,或是格式化為 APFS,驅動程式會無法運作。
- 請確認已安裝 Windows 版本的 Paragon HFS+
- 檢查控制面板:視 Windows 版本,可能為「新增移除程式」或「程式和功能」。
- 如果已安裝驅動程式,但硬碟機仍未出現,請檢查電腦管理:
- 按住 Windows 鍵 + R
- 此時會出現執行方塊,請輸入 - compmgmt.msc
- 電腦管理畫面開啟後,找到裝置管理員:
- 在裝置管理員視窗中展開「Disk Drives」(硬碟機)
- 如果硬碟機可在其中偵測到,請在硬碟機上連按兩下
- 新視窗開啟時,選擇 volumes (磁碟區) 標籤,並在下方選擇 populate (填入)
- 找到磁碟編號,然後關閉視窗
- 在左手邊選擇 Disk Management (磁碟管理)
- 在畫面中下方尋找剛剛在第 5 步找到的磁碟機編號
硬碟機看起來類似下方範例:
如果硬碟機看起來很像,但沒有磁碟機代號,請嘗試新增代號:
- 在中間出現 NTFS 的方塊上按一下滑鼠右鍵,選擇 change drive letter (變更磁碟機代號):
- 選擇 Add (新增),為硬碟機指派磁碟機代號,然後按一下 okay (確定)
- 讓電腦管理視窗保持開啟狀態,並勾選「Windows 檔案總管」
- 如果硬碟機仍未顯示在「Windows 檔案總管」中,請檢查服務:
- 在「電腦管理」視窗的左側按一下「服務與應用程式」,然後按一下「服務」
- 找出 Paragon APM 服務
- 確認「狀態」為「已啟動」且「啟動類型」為「自動」
- 如果不是,請在名稱上連按兩下,設定為自動及已啟動,然後重新開機。