本文會介紹在外接式硬碟機上安裝遊戲的重要操作資訊,例如 FireCuda Gaming Dock 的內接式 HDD、附加連接的 NVMe SSD 或是連接到 Gaming Dock 的 USB 硬碟機。
如果您是將遊戲安裝在 Gaming Dock 的內接式 HDD、附加連接的 NVMe 或與其相連接的 USB 硬碟機上,且使用的是獨立安裝程式 (即是並非使用整合式的遊戲啟動程式,例如 Steam、Origin、Epic Game Store、GOG 等),當安裝了遊戲的硬碟機連上電腦時,只要一直從作業系統接收到相同的磁碟機代號 (如「E:」),遊戲就能順利啟動。
如果您安裝遊戲時,是使用 Steam、Origin 這類整合式遊戲啟動程式,則可考慮將該軟體 (以及下載的任何遊戲) 直接安裝在偏好的硬碟上,例如 Gaming Dock 的內接式 HDD 或附加連接的 NVMe。只有在連接上 Gaming Dock 時,遊戲啟動程式和其中的遊戲才會啟動,而內含遊戲檔案的磁區會維持從作業系統接收相同的磁碟機代號。
如果您的整合式遊戲啟動程式是安裝在內接式硬碟機上 (通常 Windows 預設安裝在 C: 槽),但有提供選項可在其他硬碟機上儲存次要遊戲資料庫,在此種情況下,即使遊戲檔案仍存在於次要磁區內,且檔案也未經變更,仍可能會導致無法時時辨識出已安裝於次要資料庫內的遊戲。
為什麼會無法辨識次要資料庫?
如果在連接並安裝好次要資料庫的硬碟機之前,整合式遊戲啟動程式就自動啟動並登入您的帳戶,則在連接硬碟機後,可能無法正確辨識到次要資料庫,而整合式遊戲啟動程式可能會將儲存在該資料庫內的遊戲視為「尚未安裝」。
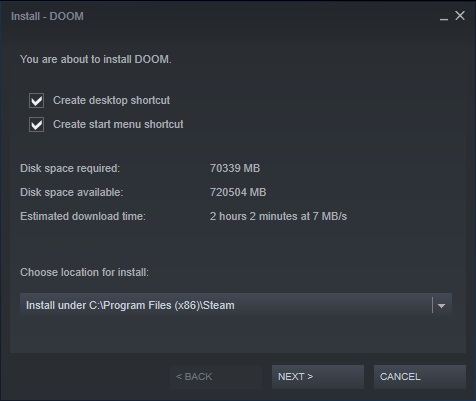
該如何避免這種問題發生,如果發生了又該如何處理?
- 避免方式:請停用整合式遊戲啟動程式與作業系統一同啟動的功能,待其以通常使用的磁碟機代號連接上次要資料庫後,再手動開啟遊戲啟動程式。
- 解決方式:請關閉整合式遊戲程式,確認連接及安裝次要資料庫時,使用的是否為平常所用的磁碟機代號,然後再重新啟動遊戲啟動程式。接下來應會自動辨識次要資料庫及其中安裝的遊戲,如此便能順利遊玩。
- 如果重新啟動仍無法解決問題,請在該遊戲啟動程式中按以下步驟操作:
- 在想要使用的硬碟機上,建立新 (空白) 的次要遊戲資料庫
- 手動複製或移動先前的次要遊戲資料庫內的遊戲檔案
- 在整合式遊戲啟動程式中,選擇安裝遊戲
- 導向新資料庫 (內有複製的遊戲檔案) 所在的硬碟機
- 如此應會辨識並找到現有的遊戲檔案
- 步驟完成,可開始進行遊戲
附註:建議不管任何檔案都要備份。對於遊戲主程式來說,因為總是可以重新下載或重新安裝同樣的遊戲檔案,或許並不是非備份不可。但如果頻寬較少,備份能省下許多下載時間,馬上就有遊戲檔案可供迅速復原。至於「存檔資料」或自訂設定相關的遊戲檔案,則應會預設儲存在 C: 槽的「使用者」資料夾內,無關乎遊戲主程式安裝在哪台硬碟機上。一定要確定重要的「存檔資料」或設定檔案有定期備份。





