有些案例顯示,將啟用 Seagate Secure 功能且鎖定的樣跌機解鎖後,該硬碟機並未顯示在「Windows 檔案總管」中。若「磁碟管理」偵測到該硬碟機,但不具磁碟管理代號,請按照下列步驟解決問題。
首先請檢查「磁碟管理」,確定並未自動指派磁碟代號。
- 使用 Windows 搜尋功能搜尋「磁碟管理」
- 開啟「磁碟管理」判斷指派的磁碟機代號
備註:搜尋會顯示「建立和格式化磁碟分割」 - 找出硬碟機,並記下指派給硬碟機的磁碟機編號。
備註:如以下範例所示,磁碟機編號為 1。您的硬碟機編號可能不同,請記下該號碼,或是讓視窗維持開啟狀態。後續流程會使用到該編號。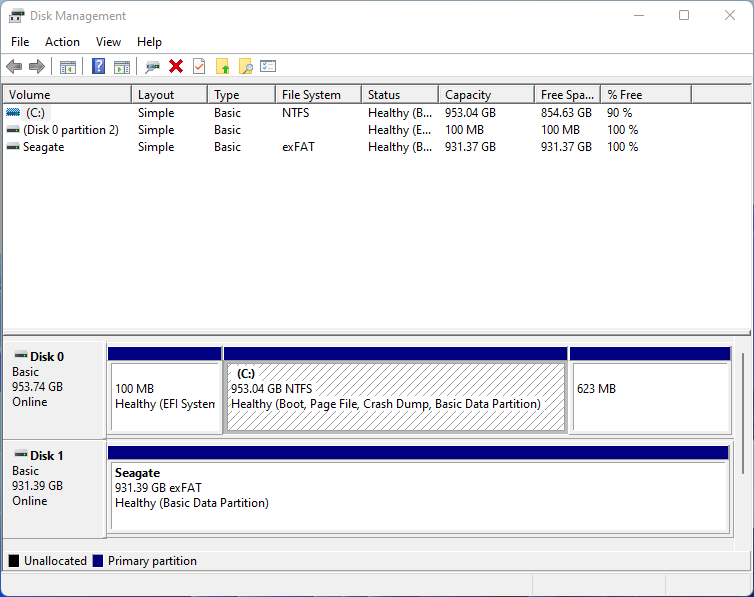
重要:本文所介紹的是 Microsoft Diskpart 公用程式。此公用程式也可用於清除硬碟機,因此請務必準確遵守每個步驟。若在過程中有任何疑慮,請勿繼續操作。
磁碟區屬性清理步驟:
- 使用 Windows 搜尋功能搜尋「diskpart」
- 如此會開啟 Diskpart 系統提示,請輸入「list disk」並按下 Enter 鍵
- 在此例中,請輸入「select disk 1」並按下 Enter 鍵
重要:您的磁碟機編號可能不同,請使用之前步驟顯示的「磁碟管理」指派編號。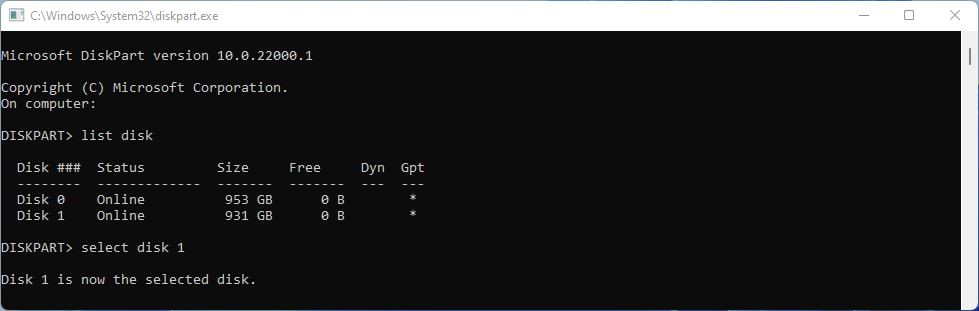
- 輸入「list partition」並按下 Enter 鍵
- 輸入「select partition 2」並按下 Enter 鍵
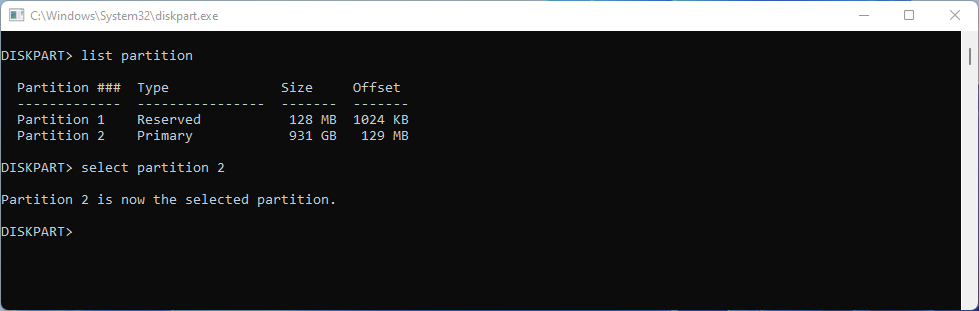
- 輸入「attribute volume」並按下 Enter 鍵
重要:請仔細看看「No Default Drive Letter」(沒有預設的磁碟機代號) 是否設為「Yes」(是)。若設為「Yes」,則表示需要清除該屬性。若已設為「No」(否),則不適用於本文所述的問題,請使用 USB 疑難排解程序尋找其他選項。 - 若設為「Yes」(是),請輸入「attributes volume clear nodefaultdriveletter」並按下 Enter 鍵。
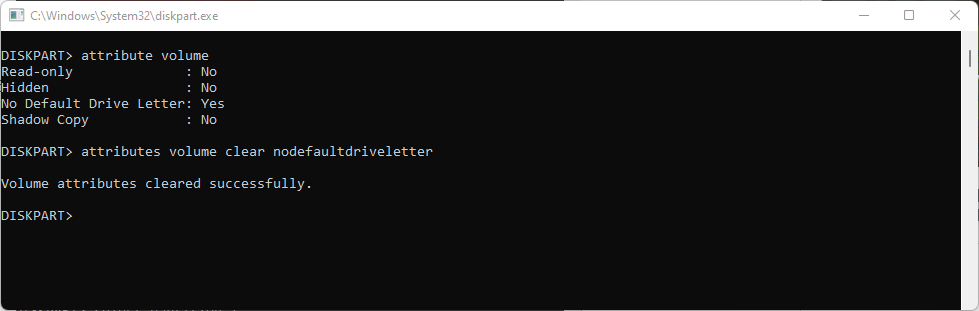
- 安全退出硬碟機,再重新連接硬碟機。在 Toolkit 出現提示時,將硬碟機解鎖。此時應會自動指派磁碟機代號,且可在「檔案總管」中存取硬碟機。






