Cet article vous a-t-il été utile ?
Comment pourrions-nous l'améliorer ?
Introduction
Jouez encore plus longtemps avec le Seagate® FireCuda® Gaming Dock, un concentrateur de stockage d'exception qui se connecte à une station de bureau complète (clavier, souris, casque USB, webcam, écran et plus encore) au moyen d’un câble Thunderbolt® 3.
Pour consulter les questions fréquentes sur votre disque dur et les réponses correspondantes, reportez-vous à la section Questions fréquemment posées ou accédez à l’assistance technique Seagate.
Contenu de l'emballage
- FireCuda Gaming Dock
- Alimentation
- Câble Thunderbolt 3
Configuration système requise
Ports
Port Thunderbolt 3
- le système ralentit,
- la carte d’extension SSD NVMe n’est pas prise en charge,
- le port USB de l'ordinateur risque de ne pas prendre en charge la fonction DisplayPort du FireCuda Gaming Dock.
Système d’exploitation
Windows® 10 ou version ultérieure
Espace disque libre minimum
- 600 Mo recommandé
Présentation du système
Vue avant

- Bouton d'alimentation : pour allumer et éteindre le périphérique.
- Port USB 3.1 (2e génération) : connecteur USB de type A destiné aux appareils périphériques.
- Port de charge USB 3.1 (2e génération) : connecteur USB de type A pour charger les appareils périphériques (7,5 W/5 V/1,5 A).
- Casque : port de sortie audio de 3,5 mm
- Microphone : port d'entrée audio/micro de 3,5 mm
- Voyant d'état : indique que l'appareil est sous tension et émet des signaux d'état.
| Couleur | Statut |
|---|---|
| Bleu | Le port Thunderbolt 3 hôte du FireCuda Gaming Dock est connecté au port Thunderbolt 3 de l'ordinateur hôte. |
| Vert | Le port Thunderbolt 3 hôte du FireCuda Gaming Dock est connecté au port USB de l'ordinateur hôte. |
| Rouge (clignotant) | Alerte température |
| Rouge (fixe) | Causes possibles :
|
| Éteint | Le voyant a été désactivé dans Toolkit ou le périphérique est éteint. |
Vue arrière
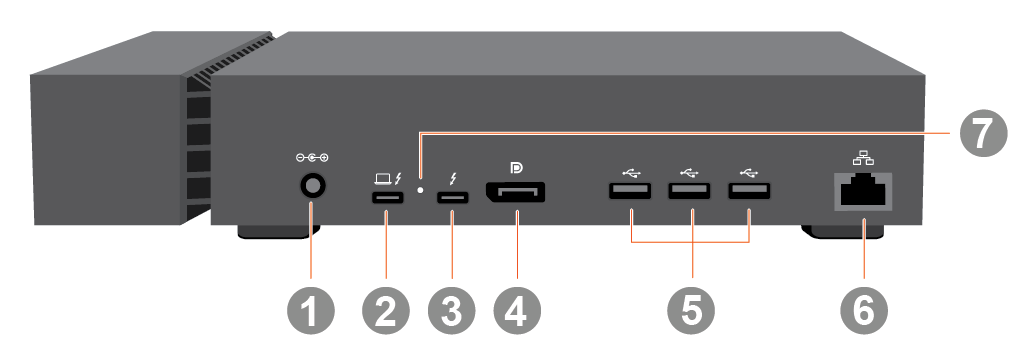
- Entrée d'alimentation : utilisez ce port pour connecter le câble d'alimentation. Utilisez exclusivement le câble d'alimentation fourni avec le Seagate FireCuda Gaming Dock. Si vous connectez des câbles d'alimentation de marques tierces ou d'autres modèles Seagate dont la tension est inadaptée, vous risquez d'endommager le périphérique.
- Port Thunderbolt 3 hôte : port Thunderbolt 3 connecté à un port Thunderbolt 3 de l'ordinateur hôte. Utilisez le câble Thunderbolt 3 fourni.
- Port périphérique Thunderbolt 3 : port Thunderbolt 3 destiné aux appareils périphériques. Utilisez ce port pour le montage en série de plusieurs périphériques Thunderbolt ou un seul périphérique USB-C qui n’est pas doté de la technologie Thunderbolt.
- Port DisplayPort 1.4 : pour envoyer le signal vidéo de votre ordinateur vers un écran.
- Ports USB 3.1 (2e génération) : connecteurs USB de type A pour périphériques.
- Port Ethernet : port réseau Ethernet RJ45. Utilisez ce port pour connecter votre ordinateur au réseau local.
- Bouton de mise à jour du firmware : Seagate publie de temps à autre des mises à jour de firmware en vue d’améliorer le FireCuda Gaming Dock. Toolkit peut vous informer des nouvelles mises à jour de firmware disponibles. Vous pouvez également accéder à ces mises à jour sur la page d'assistance du produit. Dans le cadre de la mise à jour du firmware, vous serez invité à utiliser un fil rigide fin (comme la pointe d’un trombone) pour appuyer sur le bouton à l'intérieur de l'orifice. Il vous suffit alors d'appuyer sur ce bouton pour mettre à jour le firmware.