此内容对您有帮助吗?
如何使本文更有帮助?
使用入门
 连接电源线
连接电源线
按照以下顺序连接随附的电源:
- 将电源连接到 FireCuda Gaming Dock 的电源输入端。
- 将电源线连接到电源。
- 将电源线连接到带电的电源插座。

 连接 Thunderbolt 3 电缆
连接 Thunderbolt 3 电缆
将随附的 Thunderbolt 3 电缆连接到:
- FireCuda Gaming Dock 上的 Thunderbolt 3 主机端口。
- 您计算机上的 Thunderbolt 3 端口。

Windows 提示:核准 Thunderbolt 设备
首次将 Seagate FireCuda Gaming Dock 连接到支持 Thunderbolt 3 的 Windows PC 时,您可能会看到系统提示,要求您验证最新连接的设备。按照屏幕上的提示操作,核准 Thunderbolt 连接到 FireCuda Gaming Dock。有关 Thunderbolt 与 Windows PC 连接的更多详细信息,请参阅以下知识库文章。 FireCuda Gaming Dock 是 Thunderbolt 3 集线器。将 FireCuda Gaming Dock 的主机端口连接到计算机的 USB 端口会导致功能受限:
- 性能降低。
- 不支持 NVMe SSD 扩展硬盘。
- 计算机的 USB 端口可能不支持 FireCuda Gaming Dock 的 DisplayPort 功能。
 设置 Seagate FireCuda Gaming Dock
设置 Seagate FireCuda Gaming Dock
设置过程可让您:
| 注册 Seagate FireCuda Gaming Dock | 充分利用您的驱动器,轻松获得信息和支持。 |
| 安装 Toolkit | 管理 LED 指示灯颜色,创建备份计划等。 |
您的计算机必须连接到 Internet 才能注册您的设备和安装 Toolkit。
 在这里开始
在这里开始
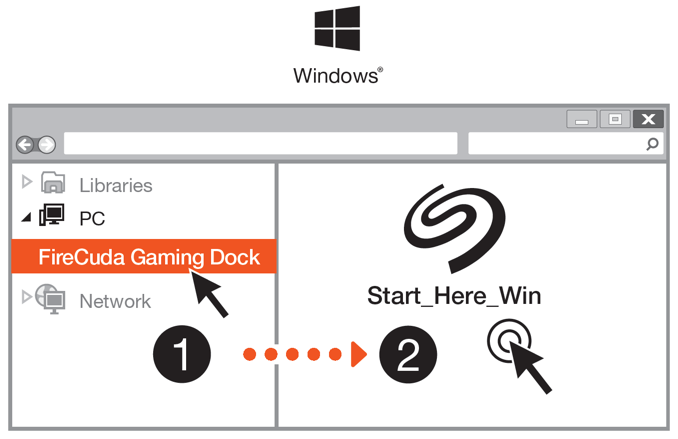
使用文件资源管理器,打开 FireCuda Gaming Dock 并启动 Start Here Win。
 注册您的设备
注册您的设备

输入您的信息,然后单击注册。
 下载 Toolkit
下载 Toolkit

单击下载按钮。
 安装 Toolkit
安装 Toolkit

使用文件资源管理器,前往您接收下载的文件夹。单击 SeagateToolkit.exe 文件启动应用程序。
您的计算机必须连接到 Internet 才能安装和运行 Toolkit。