このコンテンツは役に立ちましたか?
どうすればこの記事をもっと役立つものにできると思いますか?
はじめに
 電源ケーブルの接続
電源ケーブルの接続
次の順序で、付属の電源アダプターを接続します。
- FireCuda Gaming Dock の電源入力に電源アダプターを接続します。
- 電源コードを電源アダプターに接続します。
- 電源コードをコンセントに接続します。

 Thunderbolt 3 ケーブルの接続
Thunderbolt 3 ケーブルの接続
同梱の Thunderbolt 3 ケーブルを次の順序で接続します。
- FireCuda Gaming Dock の Thunderbolt 3 ホスト ポート
- コンピュータの Thunderbolt 3 ポート

Windows プロンプト:Thunderbolt 機器を承認してください
Seagate FireCuda Gaming Dock を Thunderbolt 3 対応の Windows PC に初めて接続すると、接続した機器の承認を求めるプロンプトが表示されることがあります。画面のプロンプトに従い、FireCuda Gaming Dock への Thunderbolt 接続を承認してください。Windows PC への Thunderbolt 接続の詳細は、次のナレッジ ベースの記事をご覧ください。FireCuda Gaming Dock は、Thunderbolt 3 対応電源のハブです。FireCuda Gaming Dock のホスト ポートをコンピュータの USB ポートに接続した場合の機能制限:
- パフォーマンスが低下します。
- NVMe SSD 拡張ドライブがサポートされません。
- コンピュータの USB ポートが FireCuda Gaming Dockの DisplayPort 機能をサポートしていない場合があります。
 Seagate FireCuda Gaming Dock のセットアップ
Seagate FireCuda Gaming Dock のセットアップ
セットアップ プロセスでは次のことを行います。
| Seagate FireCuda Gaming Dock の登録 | 情報やサポートに簡単にアクセスしてドライブを最大限にご活用いただけます。 |
| Toolkit のインストール | LED の色の設定、バックアップ計画の作成などができます。 |
デバイスの登録と Toolkit のインストールを行うには、お使いのコンピュータをインターネットに接続する必要があります。
 ここからスタート
ここからスタート
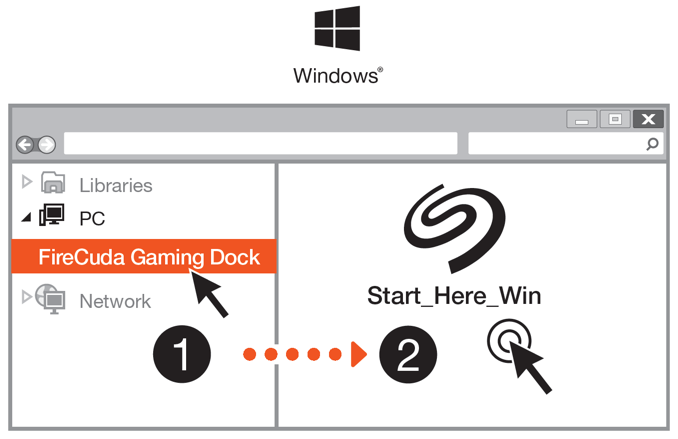
エクスプローラーから FireCuda Gaming Dock を開き、Start Here Win を起動します。
 デバイスの登録
デバイスの登録

お客様の情報を入力して、[登録] をクリックします。
 Toolkit のダウンロード
Toolkit のダウンロード

[ダウンロード] ボタンをクリックします。
 Toolkit のインストール
Toolkit のインストール

ファイル エクスプローラーからダウンロード フォルダーを開きます。SeagateToolkit.exe ファイルをクリックしてアプリケーションを起動します。
Toolkit をインストールして実行するには、お使いのコンピュータをインターネットに接続する必要があります。