このコンテンツは役に立ちましたか?
どうすればこの記事をもっと役立つものにできると思いますか?
はじめに
キーボード、マウス、USB ヘッドセット、ウェブカメラ、ディスプレイ モニタなど、デスクトップのバトル環境全体に 1 本の Thunderbolt 3 ケーブルで接続するストレージ ハブ「Seagate® FireCuda® Gaming Dock」で快適なプレイをお楽しみください。
ハードディスク ドライブについての一般的な質問と回答は、よくある質問をご覧になるか、Seagate カスタマー サポートにアクセスしてください。
パッケージの内容
- FireCuda Gaming Dock
- 電源
- Thunderbolt 3 ケーブル
重要 - 購入時の箱や梱包材は保管してください。FireCuda Gaming Dock に問題が生じ、交換をご希望の場合は、当初の箱と梱包材で返送いただく必要があります。
最小システム要件
ポート
Thunderbolt 3 ポート
FireCuda Gaming Dock は、Thunderbolt 3 対応電源のハブです。FireCuda Gaming Dock のホスト ポートをコンピュータの USB ポートに接続した場合の機能制限:
- パフォーマンスが低下します。
- NVMe SSD 拡張ドライブがサポートされません。
- コンピュータの USB ポートが FireCuda Gaming Dockの DisplayPort 機能をサポートしていない場合があります。
オペレーティング システム
Windows® 10 以降
ディスクの最小空き容量
- 600MB 推奨
システム概要
前面

- 電源ボタン — 製品の電源オン/オフに使用します。
- USB 3.1 (Gen 2) ポート — 周辺機器の USB Type A 端子を接続します。
- USB 3.1 (Gen 2) 充電ポート — 周辺機器の USB Type A 端子を接続し、7.5W/5V/1.5A で充電します。
- ヘッドセット — 3.5mm 音声出力ポート。
- マイク — 3.5mm 音声入力/マイク ポート。
- ステータス LED — 電源オン時に点灯し、製品のステータスを示します。
| カラー | ステータス |
|---|---|
| 青 | FireCuda Gaming Dock のホス ト Thunderbolt 3 ポートが、ホスト コンピュータの Thunderbolt 3 ポートに接続しています。 |
| 緑 | FireCuda Gaming Dock のホスト Thunderbolt 3 ポートが、ホスト コンピュータの USB ポートに接続しています。 |
| 赤(点滅) | 温度警告 |
| 赤(点灯) | 可能性のある原因:
|
| オフ | LED が Toolkit で無効化されているか、製品に電源が入っていません。 |
後面
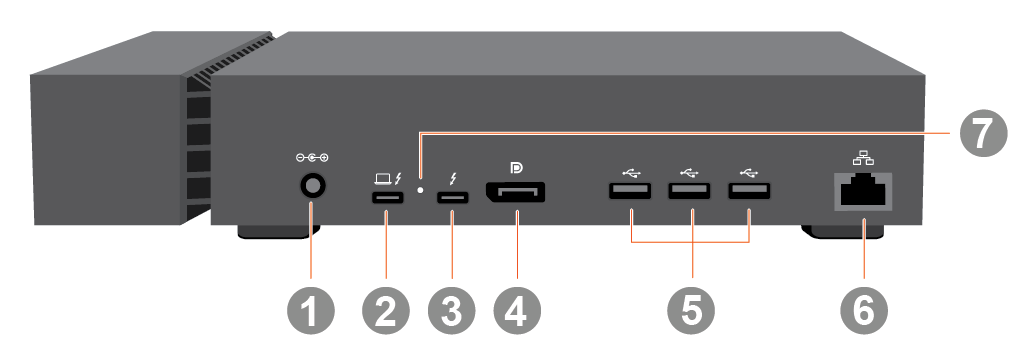
- 電源入力: このポートを使用して電源ケーブルを接続します。Seagate FireCuda Gaming Dock に付属の電源ケーブル以外は使用しないでください。電圧の異なる他社または Seagate の他の電源ケーブルを接続すると製品が故障する場合があります。
- ホスト Thunderbolt 3 ポート — ホスト コンピュータの Thunderbolt 3 ポートに接続する Thunderbolt 3 ポート。付属の Thunderblt 3 ケーブルを使用してください。
- ペリフェラル Thunderbolt 3 ポート — 周辺機器用の Thunderbolt 3 ポート。このポートには、複数の Thunderbolt 機器、または非 Thunderbolt の USB-C 機器 1 台を接続できます。
- DisplayPort 1.4 ポート — コンピュータからモニターへビデオ信号を送信します。
- USB 3.1 (Gen 2) ポート — 周辺機器の USB Type A 端子を接続します。
- イーサネット ポート — RJ45 イーサネット ネットワーク ポート。このポートでコンピュータをローカル ネットワークに接続します。
- ファームウェア更新ボタン — Seagate は随時、FireCuda Gaming Dock を強化するファームウェア更新をリリースします。新しいファームウェア更新があるときは Toolkit にアラートが表示される場合があります。 製品サポートページにもファームウェア更新情報が掲載されます。ファームウェア更新の際、細く先端の鋭いワイヤ (クリップの先端など) を用いてくぼんだ部分にあるボタンを押すように指示されます。指示に従ってファームウェアを更新する場合以外は、このボタンを押さないでください。