このコンテンツは役に立ちましたか?
どうすればこの記事をもっと役立つものにできると思いますか?
NVMe SSD Expansionドライブのインストール
ご使用のFireCuda Gaming Dockを、高パフォーマンスのフラッシュ・ストレージでアップグレードしましょう。SeagateではFireCuda NVMe SSDを推奨しています。
Seagate FireCuda Gaming DockのSSDスロットはPCIe Gen 3です。PCIe Gen 4以降のSSDはより優れたパフォーマンスを発揮できますが、Seagate FireCuda Gaming Dockに挿入した場合、PCIe Gen 3の転送速度でのみご使用になれます。
NVMe SSDの損傷を防ぐため、以下の注意事項をよくお読みになってからインストールしてください。オペレーティング・システムでFireCuda Gaming Dockのボリュームを安全に取り出し、ケーブルをコンピュータから取り外します。
安全のため、エンドキャップを取り外すとFireCuda Gaming Dockの電源が自動的にオフになります。
注意事項
開梱後はドライブのお取り扱いや静電気放電 (ESD) に十分お気を付けください。以下にご注意ください。
- NVMe SSDはインストールの準備ができるまで静電気放電 (ESD) バッグに入れておき、ドライブがESDにさらされないようにします。
- エンドキャップを取り外す前に、FireCuda Gaming Dockの電源をオフにし、プラグを抜いたことを確認します。
- インストール作業中は常に、適切にアースされた静電気防止リスト・ストラップを装着します。リスト・ストラップは付属していません。
- NVMe SSDは縁または枠のみを持つようにします。コネクタ・ピンまたはプリント基板には触らないでください。NVMe SSDは取り付けるまで、帯電防止効果のある柔らかな面に平らに置いておきます。
 エンドキャップを取り外す
エンドキャップを取り外す
エンドキャップをそっと引っ張って緩め、取り外します。
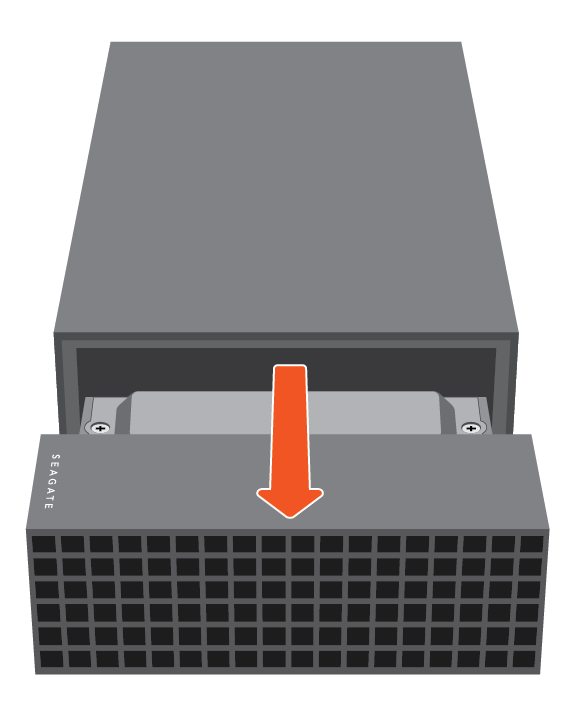
 保護プレートを取り外す
保護プレートを取り外す
保護プレートをトレイに固定している2つのネジを取り外します。保護プレートを取り外します。
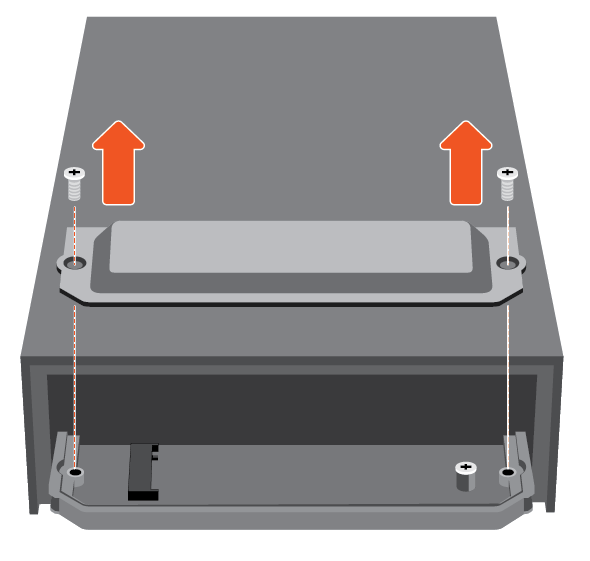
 取り付けネジを取り外す
取り付けネジを取り外す
取り付けネジをトレイから取り外します。
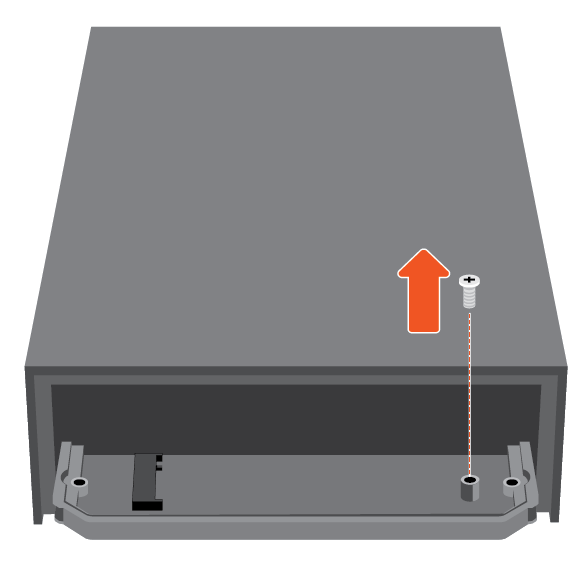
 NVMe SSDカードを差し込む
NVMe SSDカードを差し込む
NVMe SSDの刻み目がスロットのデバイダーと正確にかみ合っていることを確認します。しっかりと固定されるまでNVMe SSDをそっとスロットに押し込みます。
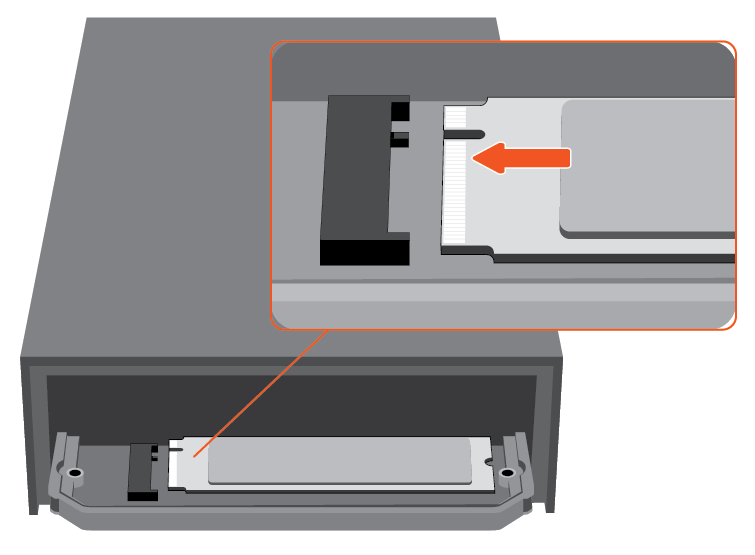
 取り付けネジを元に戻す
取り付けネジを元に戻す
NVMe SSDを押し下げながら取り付けネジを締めます。SSDがしっかりと固定されていることを確認します。
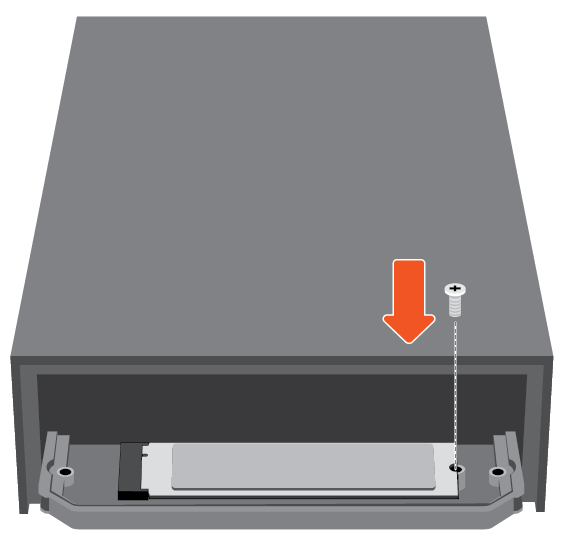
 保護プレートを元に戻す
保護プレートを元に戻す
SSDに保護プレートを被せ、2つのネジを締めます。
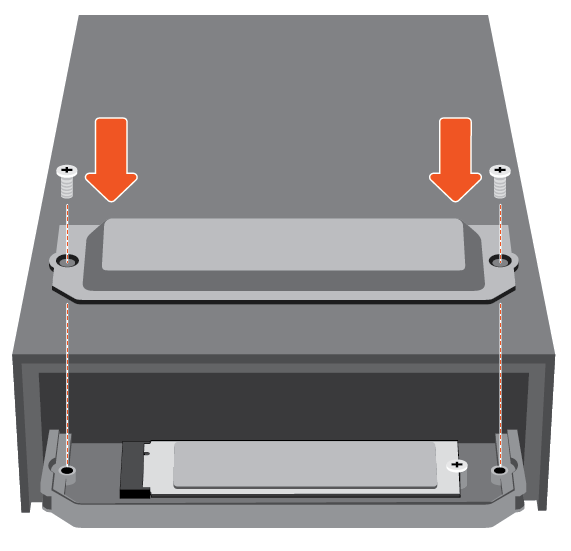
 エンドキャップを取り付ける
エンドキャップを取り付ける
エンドキャップをそっとエンクロージャに押し込み,元の位置に戻します。
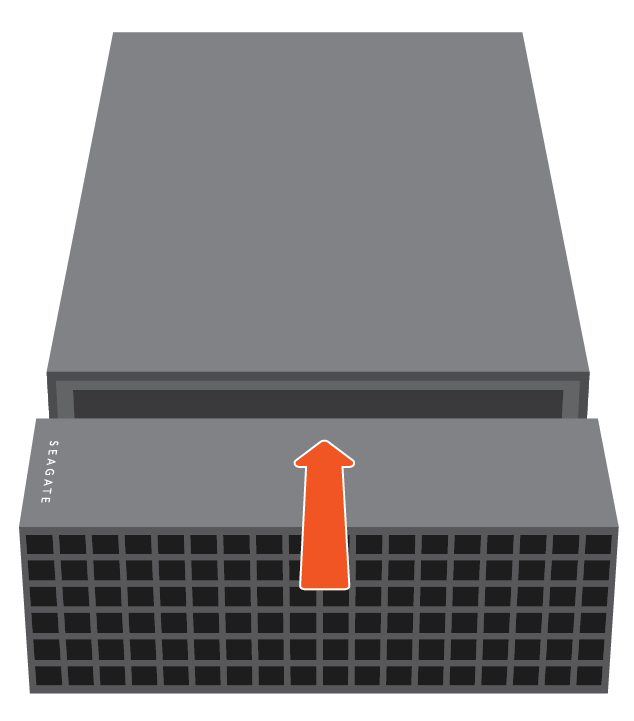
 フォーマットを確認する
フォーマットを確認する
NVMe SSDがフォーマットされていない場合は、オペレーティング・システムのディスク・ユーティリティを使用してフォーマットし、パフォーマンスを最大限に発揮できるようにします。