이 기사가 도움이 되었습니까?
이 기사를 더욱 유용하게 만들 수 있는 방법은 무엇입니까?
소개
Thunderbolt® 3 케이블 하나로 키보드, 마우스, USB 헤드셋, 웹캠, 디스플레이 모니터를 비롯한 전체 데스크탑 게이밍 기어를 연결해 주는 강력한 스토리지 허브인 Seagate® FireCuda® Gaming Dock으로 더 격렬하게 게임을 즐기세요.
하드 드라이브에 대한 일반적인 질문과 답변을 보려면 자주 묻는 질문(FAQ)을 참조하거나 Seagate 고객 지원 센터를 방문하십시오.
박스 내용물
- FireCuda Gaming Dock
- 전원 공급장치
- Thunderbolt 3 케이블
중요 - 포장을 버리지 마십시오. FireCuda Gaming Dock에 문제가 발생하여 교체하려는 경우 해당 장치를 원래의 포장에 담아 반품해야 합니다.
최소 시스템 요구 사항
포트
Thunderbolt 3 포트
FireCuda Gaming Dock는 Thunderbolt 3 전원 공급 허브입니다. FireCuda Gaming Dock의 호스트 포트를 컴퓨터의 USB 포트에 연결하면 다음과 같은 기능이 제한됩니다.
- 성능이 저하됩니다.
- NVMe SSD 확장 드라이브를 지원하지 않습니다.
- 컴퓨터의 USB 포트가 FireCuda Gaming Dock의 DisplayPort 기능을 지원하지 않을 수 있습니다.
운영 체제
Windows® 10 이상
필요한 최소 여유 디스크 공간
- 600MB 권장
시스템 개요
전면

- 전원 버튼—전원을 켜거나 끕니다.
- USB 3.1(Gen 2) 포트—주변 장치용 USB A형 커넥터입니다.
- USB 3.1(Gen 2) 포트 충전—주변 장치에 7.5W/5V/1.5A 충전을 제공하는 USB 유형 A 커넥터입니다.
- 헤드셋—3.5mm 오디오 출력 포트입니다.
- 마이크—3.5mm 오디오 입력/마이크 포트입니다.
- 상태 LED: 기기에 전원이 들어온 것을 나타내고 상태 신호를 보여줍니다.
| 색상 | 상태 |
|---|---|
| 파란색 | FireCuda Gaming Dock의 호스트 Thunderbolt 3 포트는 호스트 컴퓨터의 Thunderbolt 3 포트에 연결됩니다. |
| 녹색 | FireCuda Gaming Dock의 호스트 Thunderbolt 3 포트는 호스트 컴퓨터의 USB 포트에 연결됩니다. |
| 빨간색(깜박임) | 온도 경고 |
| 빨간색(켜짐) | 가능한 원인:
|
| 꺼짐 | Toolkit의 LED가 비활성화되었거나 장치의 전원이 꺼졌습니다. |
후면
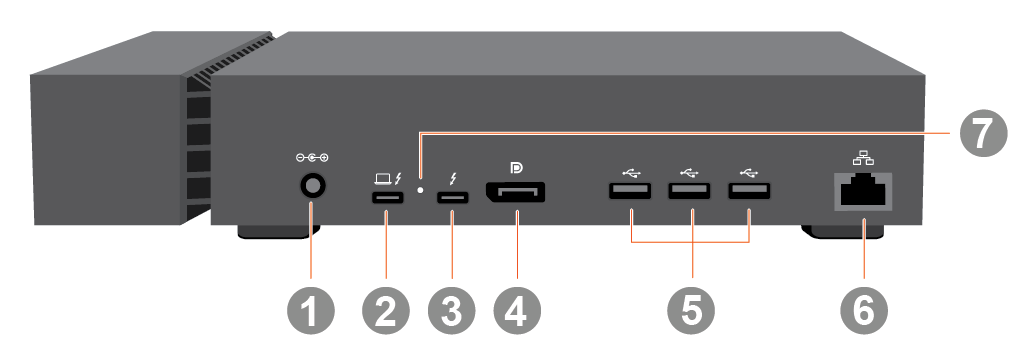
- 전원 입력 — 이 포트를 사용하여 전원 케이블을 연결합니다. Seagate FireCuda Gaming Dock에 포함된 전원 케이블만 사용하십시오. 잘못된 전압의 타사 또는 다른 LaCie 전원 케이블을 연결하면 이 손상될 수 있습니다.
- 호스트 Thunderbolt 3 포트—호스트 컴퓨터의 Thunderbolt 3 포트에 연결되는 Thunderbolt 3 포트입니다. 제공된 Thunderbolt 3 케이블을 사용하십시오.
- 주변 장치 Thunderbolt 3 포트—주변 장치용 Thunderbolt 3 포트입니다. 이 포트를 사용하여 여러 Thunderbolt 장치 또는 하나의 비 Thunderbolt USB-C 장치를 데이지 체인 방식으로 연결할 수 있습니다.
- DisplayPort 1.4 포트—컴퓨터에서 모니터로 비디오 신호를 보냅니다.
- USB 3.1(Gen 2) 포트—주변 장치용 USB A형 커넥터입니다.
- 이더넷 포트—RJ45 이더넷 네트워크 포트입니다. 이 포트를 사용하여 컴퓨터를 로컬 네트워크에 연결합니다.
- 펌웨어 업데이트 버튼—Seagate는 종종 FireCuda Gaming Dock를 향상시키는 펌웨어 업데이트를 릴리스합니다. Toolkit는 사용 가능한 새로운 펌웨어 업데이트를 알려줍니다. 제품 지원 페이지에서 펌웨어 업데이트를 확인할 수도 있습니다. 펌웨어 업데이트 지침을 수행할 때, 가늘고 단단한 철사(예: 종이 클립 끝)를 사용하여 오목한 곳에 있는 버튼을 누르라는 메시지가 표시됩니다. 지침에 따라 펌웨어를 업데이트할 때는 버튼을 누르기만 하면 됩니다.