此內容是否有幫助?
本公司能如何讓本文更有幫助?
使用入門
 連接電源線
連接電源線
按照以下順序連接隨附的電源:
- 將電源連接至 FireCuda Gaming Dock 的電源輸入口。
- 將電源線連接至電源。
- 將電源線連接至有電的電源插座。

 連接 Thunderbolt 3 電纜
連接 Thunderbolt 3 電纜
將隨附的 Thunderbolt 3 電纜連接到:
- FireCuda Gaming Dock 上的 Thunderbolt 3 主機連接埠。
- 電腦上的 Thunderbolt 3 連接埠。

Windows 提示:核准 Thunderbolt 裝置
首次將 Seagate FireCuda Gaming Dock 連接到可支援 Thunderbolt 3 的 Windows 個人電腦時,可能會出現系統提示,要求驗證最近連接的裝置。按照螢幕上的提示核准 Thunderbolt 與 FireCuda Gaming Dock 的連接。如需更多關於 Thunderbolt 與 Windows 個人電腦連接性的詳細資訊,請參閱下列知識庫文章。 FireCuda Gaming Dock 是 Thunderbolt 3 供電集線器。將 FireCuda Gaming Dock 的主機連接埠連接至電腦的 USB 連接埠將會造成功能受限:
- 降低效能。
- 不支援 NVMe SSD 擴充硬碟機。
- 電腦的 USB 連接埠可能不支援 FireCuda Gaming Dock 的 DisplayPort 功能。
 設定 Seagate FireCuda Gaming Dock
設定 Seagate FireCuda Gaming Dock
設定程序可讓您:
| 註冊 Seagate FireCuda Gaming Dock | 您可輕鬆存取資訊和支援,充分瞭解您的硬碟機。 |
| 安裝 Toolkit | 管理 LED 指示燈顏色、建立備份計劃等。 |
您的電腦必須連接到網際網路才能註冊裝置並安裝 Toolkit。
 從這裡開始
從這裡開始
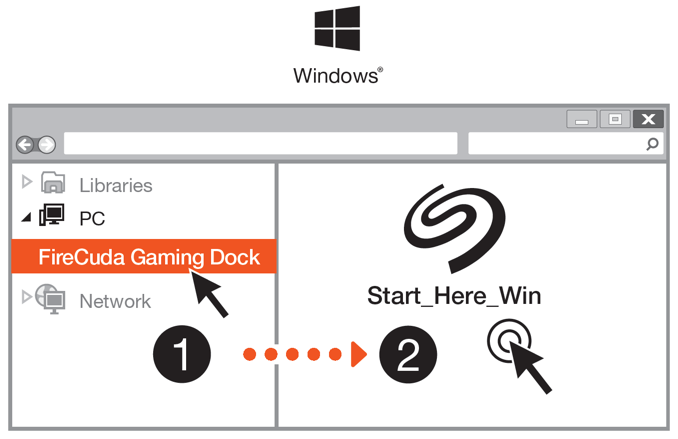
使用檔案總管、開啟 FireCuda Gaming Dock 並啟動 Start Here Win。
 註冊您的裝置
註冊您的裝置

輸入資訊並按一下註冊。
 下載 Toolkit
下載 Toolkit

按一下下載按鈕。
 安裝 Toolkit
安裝 Toolkit

使用檔案總管,前往您接收下載的資料夾。按一下 SeagateToolkit.exe 檔案以啟動應用程式。
您的電腦必須連接到網際網路才能安裝並執行 Toolkit。